Imagine having a sidekick that effortlessly organizes your sprawling database, making sense of every line item. That’s Notion advanced filter in a nutshell!
Today, I’ll be sharing with you the differences between basic and advanced filters, learning to construct them, and discovering strategies to elevate your game. Beyond that, I’ll reveal tangible examples of how these mighty filters can streamline your world.
Ready? Let’s jump right in.
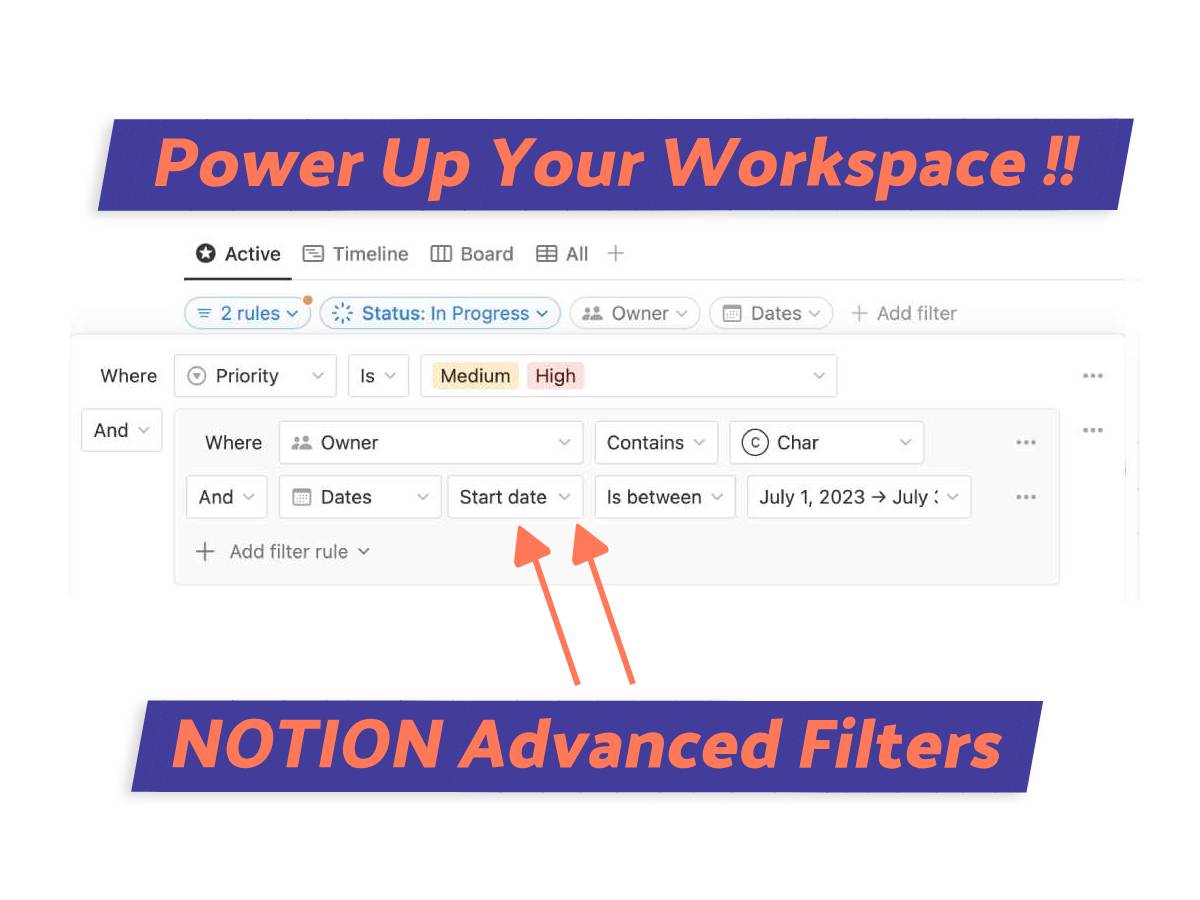
What We Will Cover
Understanding Notion Advanced Filters
Notion advanced filters are a powerful sorting tool for managing databases. They let you create custom views for your tables, simplify navigation, and help you filter through tonnes of data.
What happens when you’re dealing with a large database with a dense property structure? Thanks to Notion advanced filters, you can easily sift through these inputs, neatly organizing your data for quick analysis.
These filters have really helped me bring order to my chaotic database universe!
Notion Advanced Filtering Vs. Basic Filtering
It was only when I started digging into databases, the differences between basic and advanced filtering quickly became evident.
Yes, there were missing features in basic filtering, but also found myself overcomplicating things with advanced filters when a basic one would do.
If you’re unsure of which one to use, here is a handy guide to the key differences between the two.
| Advanced Filtering | Basic Filtering |
|---|---|
| Properties: Allows filtering through multiple properties |
Properties: Only filters one property at a time |
| Filter Groups: Organizes and groups related filters together for complex search queries. |
Filter Groups: Only looks at one criteria at a time; no grouping of related filters. |
| Nesting: – Nesting supported – Allows the creation of filter groups within filter groups, up to 3 levels deep |
Nesting: – Doesn’t support nesting – Limited to a single level of filters |
Properties
Grappling with sorting data in a huge Notion table? Well, Notion’s advanced filtering might just be what you need.
Advanced filters let you sift through multiple properties simultaneously. Beyond sorting, you can also build custom views for your database with these properties which is a godsend for large workspaces.
On the flip side, basic filtering is, well, basic. You can only filter one property at a time.
Filter Groups
Filter groups are used to organize and group related filters together. By grouping filters, you can create complex search queries and narrow down results based on specific criteria or attributes.
Let’s say you’re planning a trip; you want to see your destination list and your activity list in one place. Filter groups let you do just that, bundling different criteria together.
Basic filtering doesn’t offer this. You can only look at one criteria at a time. This isn’t necessarily bad if you don’t require complex filter criteria for your database.
Nesting
If you think filter groups are amazing, wait until you try this out. Nesting is a standout feature of Notion’s advanced filtering.
Imagine you’re organizing a massive project with countless details. With nesting, you’re able to create filter groups within filter groups, up to 3 levels deep!
This isn’t an option with basic filtering, where you’re limited to a single level of filters. If you’re dealing with a complex project, basic filtering won’t cut it.
Ease of Use
So far, I’ve talked about all the cool features advanced filtering has over its ‘basic’ counterpart. In truth, basic filtering is way more functional if your use case is simple.
Why? Simply because it’s less cluttered. With fewer features, basic filtering offers a straightforward experience that doesn’t require a learning curve.
Advanced filtering, while robust, can feel overwhelming if you’re unaccustomed to its myriad features. If simplicity is your goal, basic filtering is a better bet.
How To Build Advanced Filters
Want to create your own advanced filter in Notion? I’ll guide you through an easy, step-by-step process using a fictional example.
Let’s say I’m compiling a list of travel-ready workouts for an upcoming trip abroad. To complicate things, I’m also nursing an injury, so I’ll need to exclude leg workouts from my list.
Ready to learn how to tweak Notion’s advanced filters to meet such specific needs? Let’s go.
Step 1: Load Up Your Database
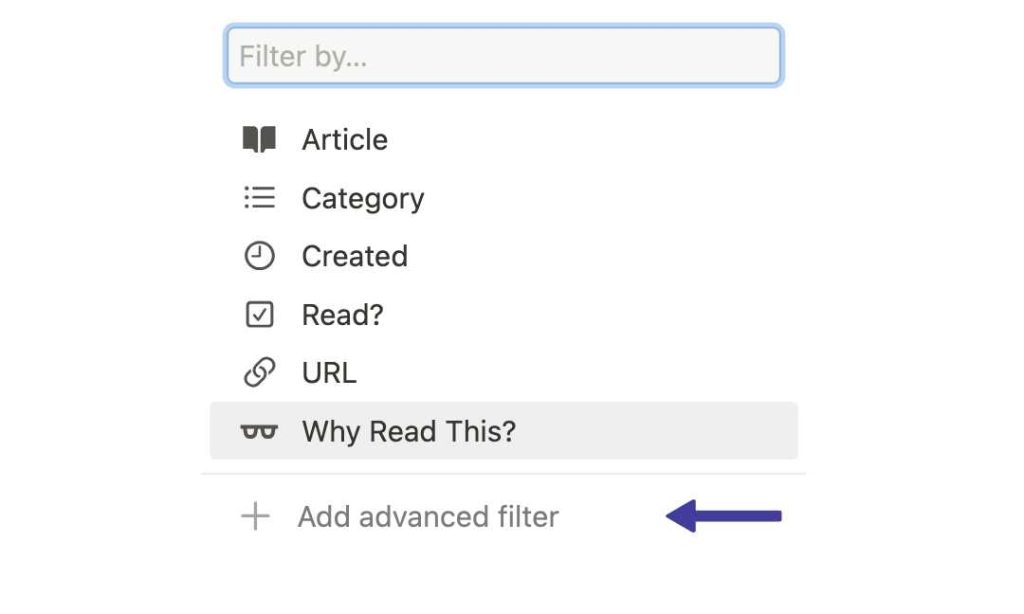
Begin by opening your Notion database. In our example, I’m loading up my reading list which includes interesting workouts I’ve saved.
Look for the filter icon, typically found at the top right of your database. When you click on it, you’ll see a dropdown with a list of filtering options.
Scroll to the last option of the list which is ‘+Add Advanced Filter’
Step 2: Create a Filter Rule
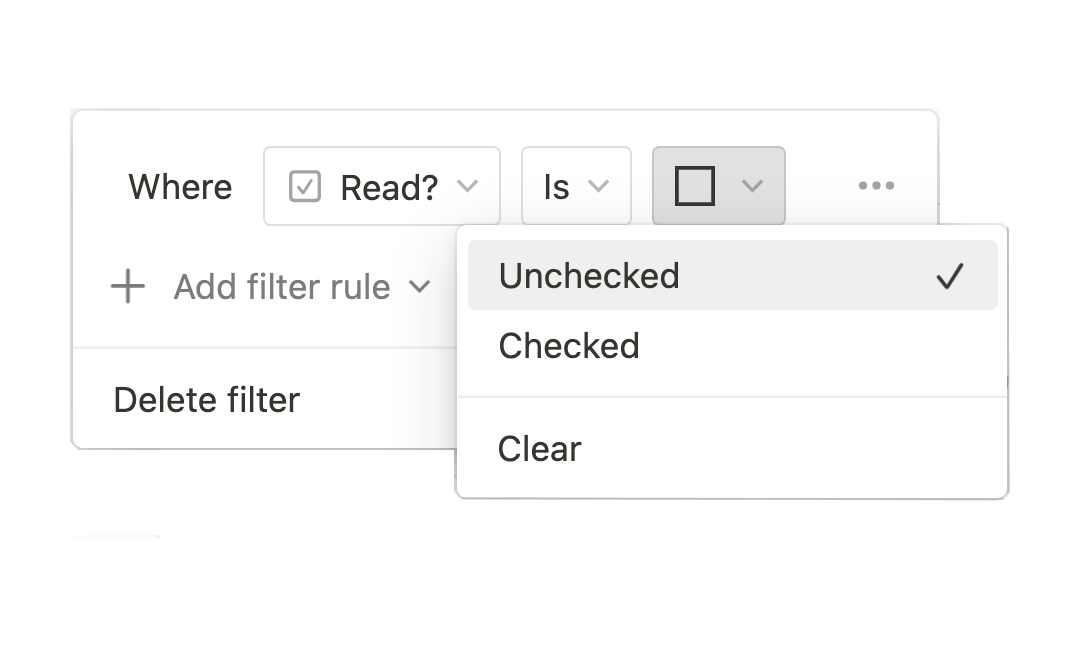
Next, you’ll need to build filter rules to fit your criteria. Choose the property you’d like to filter then select the criteria it must meet. Use boolean operators to your advantage so that the data comes out exactly how you’d want it.
Back to our example. I only want new workouts so I’ll choose ‘Read’ property and select the boolean value of ‘Unchecked’
In the next step, we’ll move on to setting up the second rule.
Step 3: Set Up the Filter Group Operator
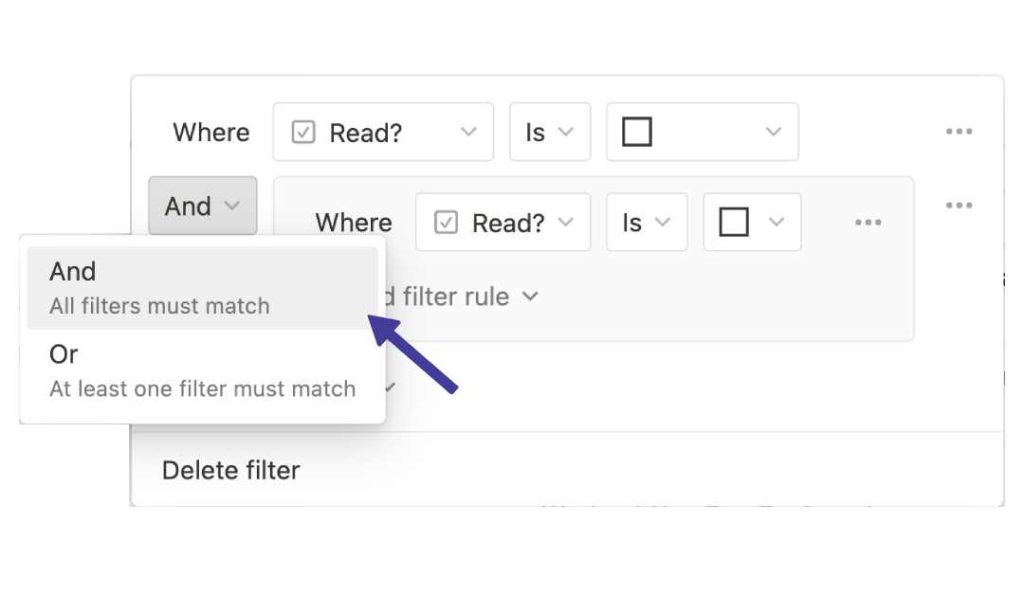
For the second rule, I’ll use a filter group so I’ll start by choosing ‘Add filter group’.
Next, decide on the filter group’s operator (shown in the screenshot). Choose the logic that best applies to you.
In my example, I’d like a list of new workouts AND it should only be workouts that are travel ready (so no equipment or complex workouts). Therefore, I’ll use the ‘And’ operator.
Step 4: Create Group Filters
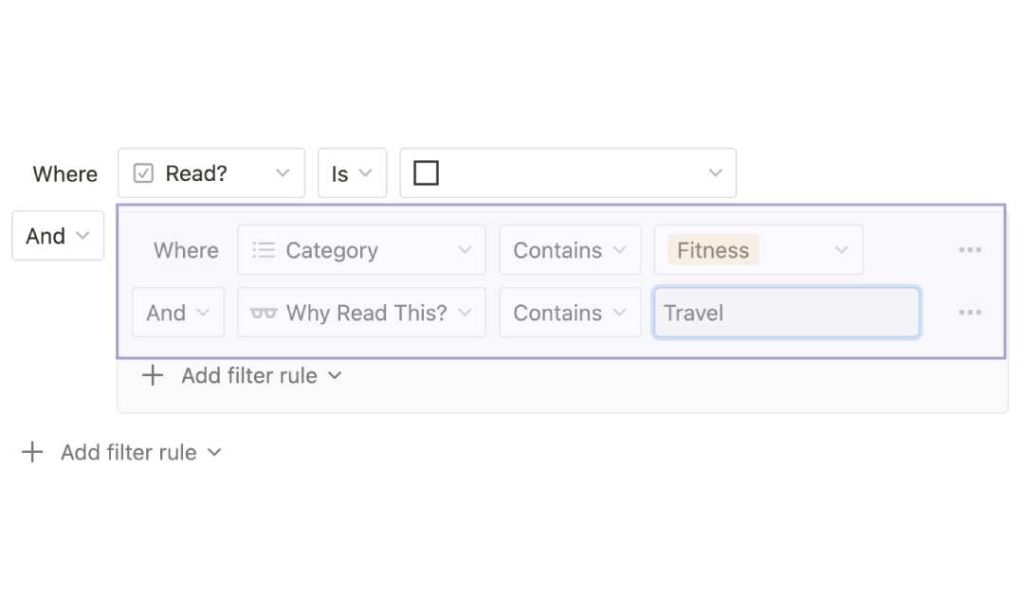
Now comes the fun part. In the main body of the filter group, build the rules that will make up your group. This should be no different than creating any rule.
I’ll build a rule to include articles that tagged with ‘Fitness’. I’ll also add a secondary rule to trim my results down to travel workouts only.
Step 5: Nest Filter
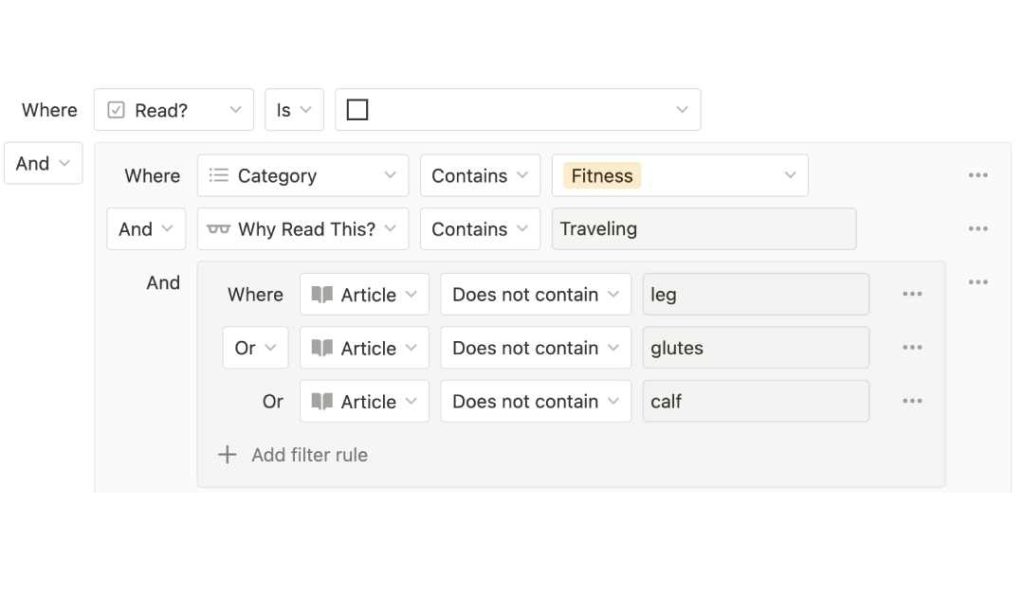
If you like to pare things down further, you can nest more filter groups. They should consist of criteria related to each other.
Here, I’m nesting a filter group to exclude any lower-body workouts on account of my injury. In this filter group, I exclude any workouts with mention of ‘leg’, ‘glutes’, or ‘calf’.
Step 6: Review Filter
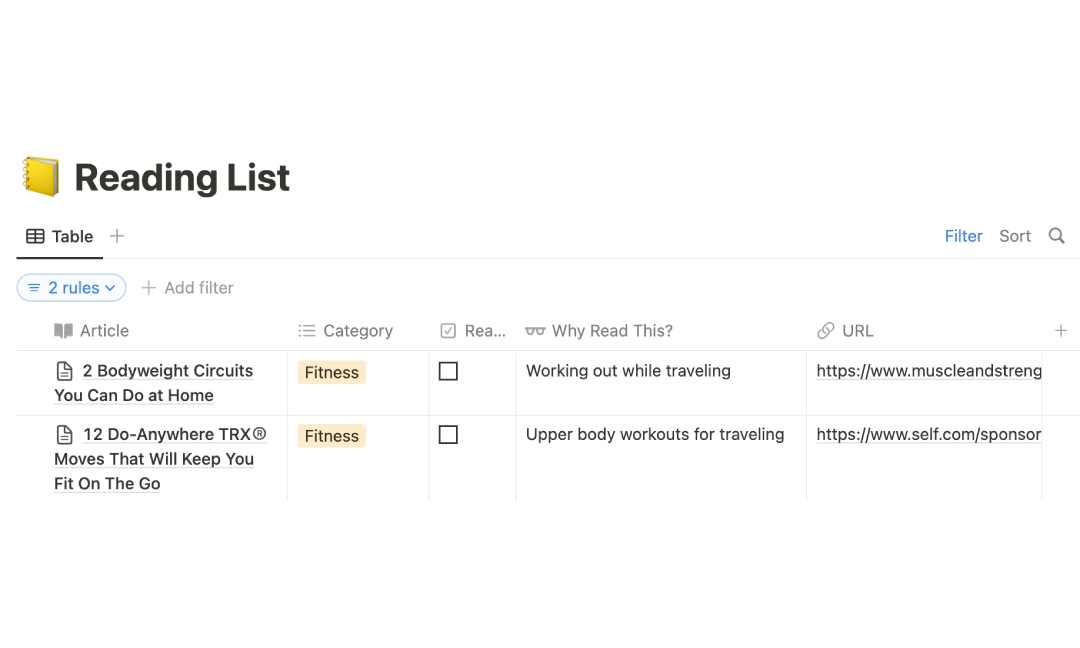
Finally, take a good look at your advanced filter in Notion. Is it achieving your desired outcome? Scrutinize every detail and adjust as needed.
The advanced filter in our example has resulted in two articles that fit the criteria. From here on end, I can stick to what I have or refine it further.
How To Use Notion Advanced Filters To Up Your Game
Ready to use Notion advanced filters to up your game? In this section, I’ll equip you with even more tips and tricks to configure filters effortlessly.
Let’s look into booleans, relations, rollups, and everything else to supercharge your advanced filters.
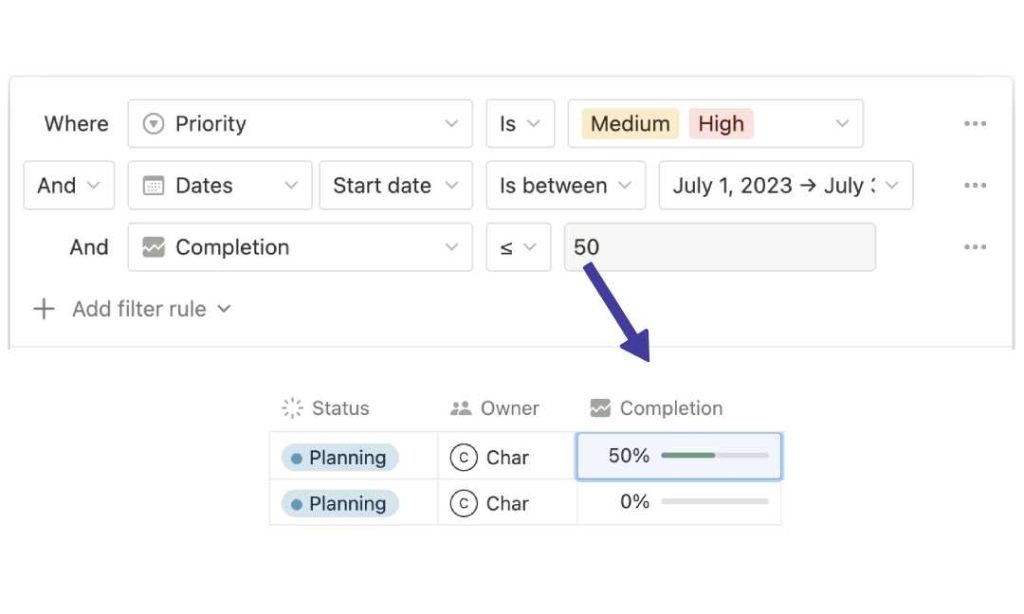
1. Supercharge With Relations and Rollups
My first tip on upping your filter game? Incorporate relations and rollups.
Relations are links between different databases, allowing for interconnected data. Rollups, on the other hand, pull in specific data from related entries. Now, the magic happens when they meet advanced filters.
Say you’re managing a project with multiple tasks. You can set a relation between your ‘tasks’ and ‘project’ databases. Then, use a rollup to pull in the due date from each task. Bam! You’ve got a bird’s eye view of all your project deadlines.
2. Use With Formula
Combining advanced filters and formulas can be extremely powerful. By incorporating formulas into filters, you can create complex and tailored views of your data.
Take a task list, for instance. Use filters with IF formulas to display only the tasks due in 5 business days, hiding the rest.
Or, you could use a formula to filter a client list, displaying only those who haven’t been contacted in the last 30 days.
3. Don’t Be Scared of Booleans
Another thing I’ve noticed is the underuse of booleans in advanced filters among Notion users.
Booleans, simply put, are logical connectors that help filter data based on true or false statements. For instance, in Notion, you might set a filter to show tasks due ‘Today’ OR ‘Tomorrow,’ which uses the boolean ‘OR’. Alternatively, using ‘AND’ can narrow down tasks due ‘Today’ AND assigned to ‘Me.’
This is just a simple example but you can begin to visualize the intricate rules you can generate with booleans.
4. Create Templated Views
I often see users rebuild filters every time they run a report or view tables in a certain way. But you can always use advanced filters as database views.
You can think of it as saved search results. They help you quickly access specific sets of data.
Use this handy trick to save views with filters applied. To do this, create a view, apply your desired filters, then save. It’s that simple. This way, you control the way you view your data without having to rebuild it each time.
Advanced Filter Use Cases
Want to see how advanced filters can be used in the real world? Here are just some ways companies and individuals are using them to make their work and personal lives easier.
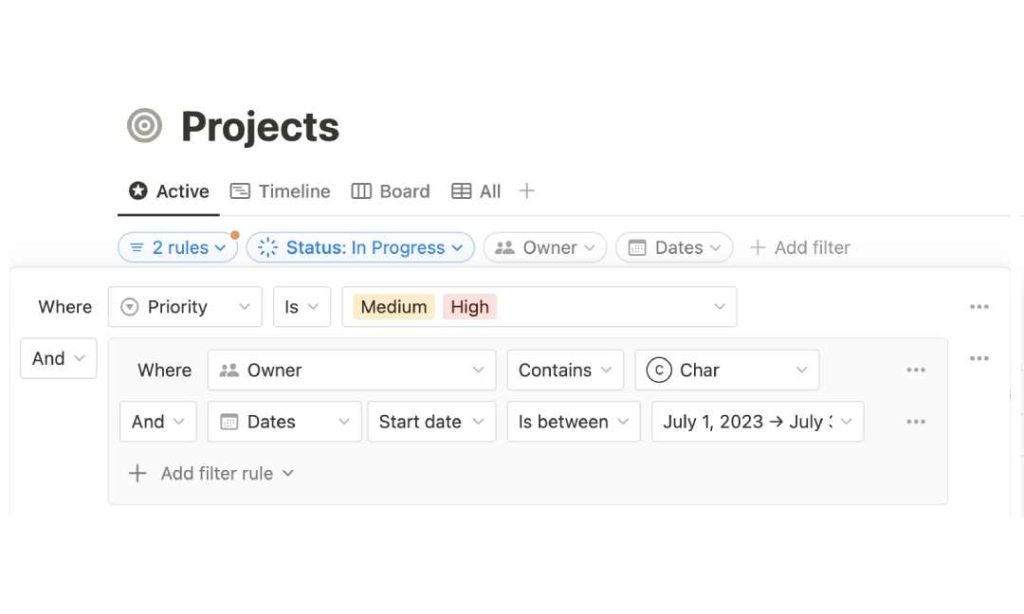
1. Project Management
Managing projects with Notion’s advanced filters is a refreshing experience. You can easily sort tasks due within selected timeframes, making workflow management smooth.
Need to separate tasks by teams? No problem! The grouping filter sorts tasks by groups of people, ensuring everyone knows their responsibilities.
Particularly useful for large teams, advanced filters streamline your project timeline and boost team efficiency.
RECOMMENDED: Notion Gantt Chart Templates For Projects
2. Content Creation
Agency life can be tough enough and without proper planning, it can turn chaotic. Notion’s advanced filters can turn the tables in your favor.
Leverage advanced filters to sort through marketing assets based on engagement rate, topic, or relevance. This helps you identify successful themes for upcoming content.
You can even go as far as linking scheduled content to different ad campaigns with relations and creating custom views for each ad network.
Thanks to advanced filters, agency chaos can morph into well-oiled productivity.
3. Personal Development
Advanced filters aren’t limited to companies or teams – they are your personal assistant too.
For example, I keep track of chores, bills, and deadlines in a database. Using an advanced filter with a formula, I’m able to figure out how many days until a task or bill is overdue. It’s a foolproof method to stay on top of things.
Shopping, too, gets a revamp. You can create a custom view for your shopping list. It’s as simple as setting up an advanced filter that checks the priority and price of each item. No more forgotten essentials or overspending on a whim.
SAVE YOUR CLIPPINGS: How To Use The Save To Notion Extension
4. Sales
If you’re using Notion as a CRM, you’re already a step ahead. (1)
Advanced filters can streamline your sales pipeline management. Use it to isolate sales by stages and pinpoint any potential hold-ups. This makes it easier to track progress and decide who to contact or where to focus your efforts.
The best part? You can also link content from other teams’ databases. Access client-specific accounting or payment information, or dig into marketing campaigns they’re part of. With advanced filters, managing your sales efforts can become so much more strategic and effective.
Wrapping It Up
And that wraps up our guide into the world of Notion advanced filters. From understanding the basics to exploring powerful use cases, we’ve covered some serious ground.
I’ve seen these filters bring order to my workspace chaos, and I’m confident they can do the same for you. Until next time, remember to play around with filters and find what works best for you.
Before writing an article, we carefully research each topic and only share information from reputable sources and trusted publications. Here is a list of the sources used in this article:
