Ever landed on a fascinating article or stumbled upon a killer recipe that you just had to squirrel away for later? Me too! Well, guess what, I’m spilling the beans on my favorite digital note-taking secret – the Save To Notion Chrome extension.
It’s a step up from the usual Web Clipper, and with a few simple steps, your endless internet exploration can turn into neatly organized knowledge bombs in your Notion workspace.
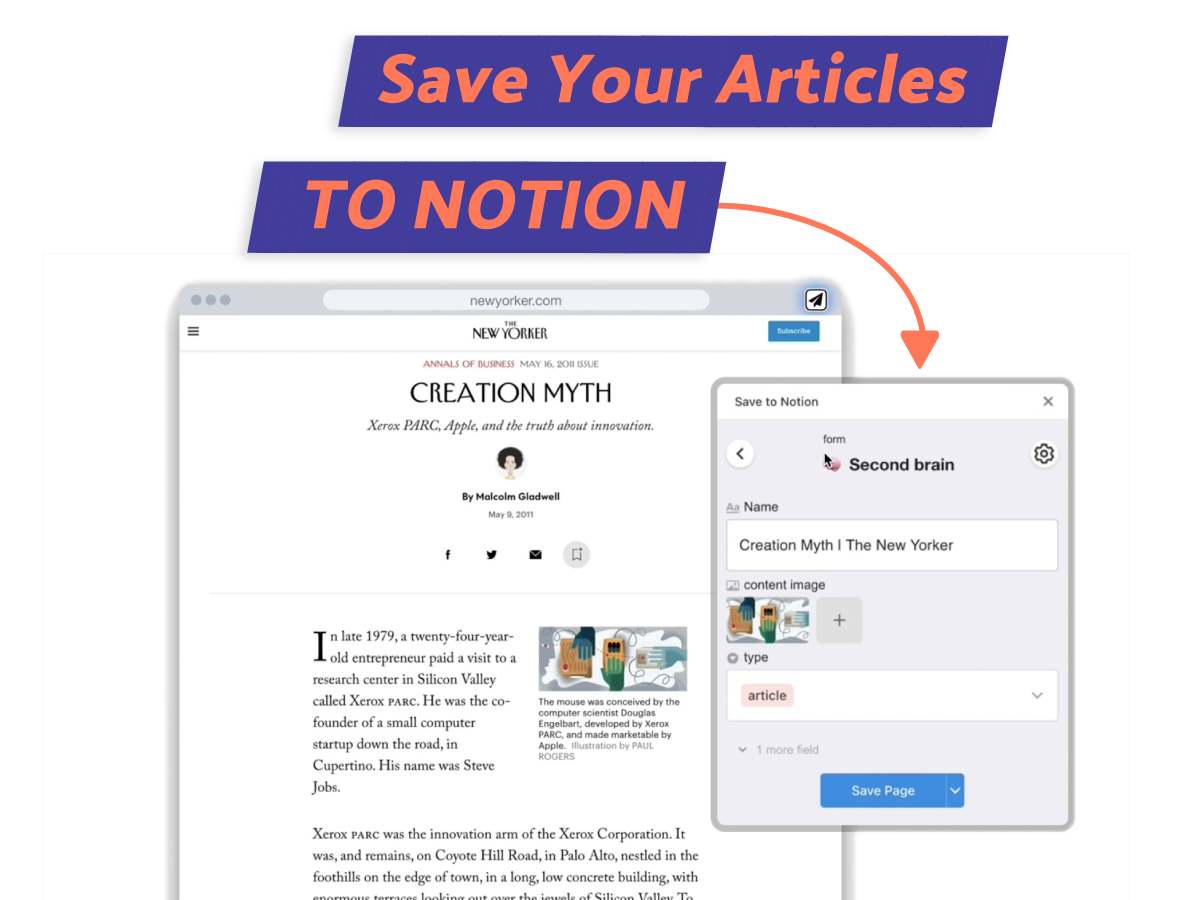
What We Will Cover
What Exactly Is ‘Save To Notion’?
The Save To Notion Chrome extension is a really cool app that lets you save web content directly into your Notion workspace.
Use it to capture full articles, highlights, or links while browsing, keeping everything organized and searchable.
You can add resources to your Notion workspace and pages, making research and note-taking super easy.
What About ‘Notion Web Clipper’?
The Notion Web Clipper is an alternative to Save To Notion. (1)
It’s an official tool built by Notion, designed to easily bookmark webpages into your Notion workspace. Since it’s developed by Notion, you can be sure it will be supported and maintained well.
It’s a super handy extension for organizing research, articles, or inspiration – all in your workspace.
Save To Notion vs. Notion Web Clipper
Find yourself in a tug of war between the Save to Notion and Notion Web Clipper? Both tools promise to streamline your clip-to-Notion experience, but which one truly delivers?
I’ll dissect their browser support, features, pricing, and clipping capabilities to help you make an informed choice below.
| Save-To-Notion | Notion Web Clipper |
|---|---|
| Browser & Device Support: Chrome Firefox |
Browser & Device Support: Chrome Safari Firefox |
| Features: Bookmarking Custom Fields Categorization Highlighting |
Features: Bookmarking |
| Freemium Model | Free |
1. Browser & Device Support
Let’s chat about the browser support for both apps.
Notion Web Clipper works with Chrome, Firefox, and even Safari! On the other hand, Save to Notion works well with popular desktop browsers like Chrome, Firefox, and all Chromium-based browsers, like Edge and Brave.
However, they didn’t specifically mention Safari support. Another huge downside is that Save To Notion is only available on desktop.
I’m a Chrome user so this doesn’t really affect me. But if you’re a Safari person and prefer using mobile devices for research, you may lean towards Notion Web Clipper.
2. Features
Look, I started off using Notion Web Clipper but switched Save To Notion a while ago.
I found Save To Notion to be so much more feature-rich! It allows you to modify page properties, fill in tags, templates, and all other database fields right within the extension.
Web Clipper does the job OK but doesn’t support adding tags or other database properties while clipping.
Although both tools have their benefits, I have to hand it to Save To Notion in this category for their added functionality.
3. Pricing
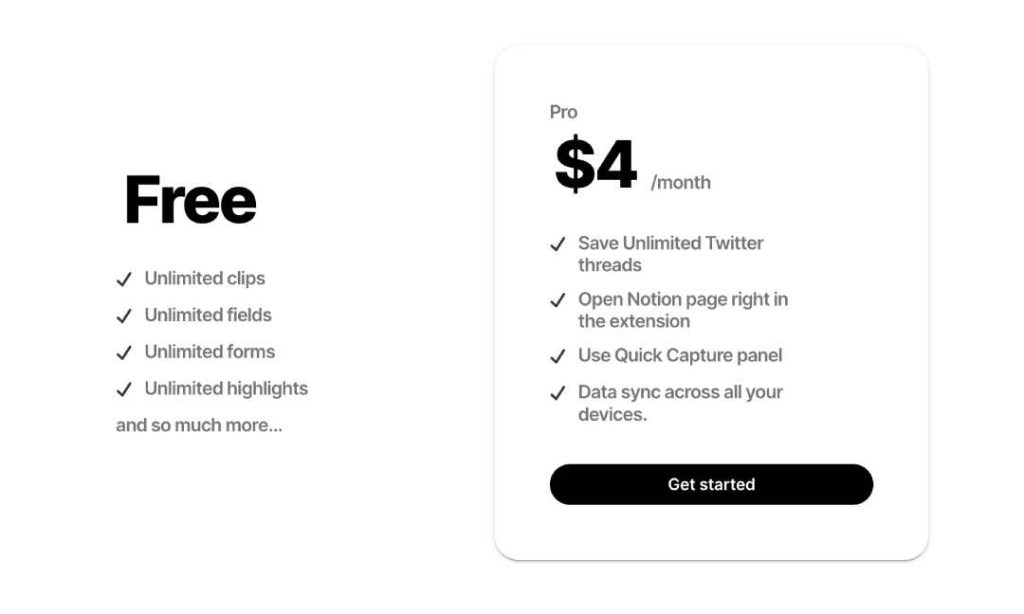
So there’s a pricing difference between Save To Notion and Notion Web Clipper. Shocker…
Save To Notion uses a freemium model, meaning some features are free, while others come with a cost. But don’t worry, it’s super affordable at just $4 per month for those pro features. Also, the free features are more than enough for typical use.
Notion Web Clipper is free. So, depending on your needs, you might choose one over the other. Either way, it’s all about making your life easier.
4. Clipping Features
When comparing Save To Notion and Notion Web Clipper, there’s an obvious difference in content clipping features.
Save To Notion is more versatile, as it not only lets you clip or bookmark web pages but also allows you to highlight specific text from a web page!
Now, Notion Web Clipper is more limited. It simply enables you to clip or bookmark web pages. For now, it feels like a glorified bookmarking app (thoughts completely my own).
How To Use Save To Notion Chrome Extension
The secret is out: the Save To Notion Chrome extension is one of the best tools in its class. And if you’re all in like me, I’ll show you how to set up this extension from installation to saving content.
It’s straightforward, intuitive, and once you get the hang of it, you’ll wish you’d discovered it sooner.
Step 1: Install Save To Notion
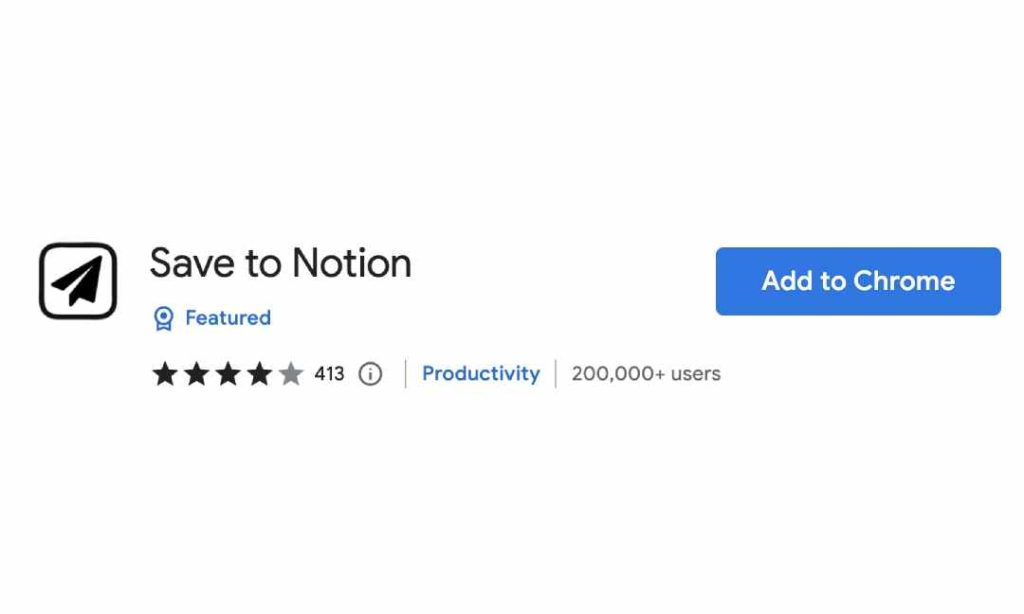
First things first, head over to the Chrome Web Store. Here’s the link for you: https://chrome.google.com/webstore/detail/save-to-notion/ldmmifpegigmeammaeckplhnjbbpccmm
Look for the Save to Notion Chrome extension. Start the installation process and follow the instructions provided by the Google Chrome browser.
Step 2: Connect Your Notion Account
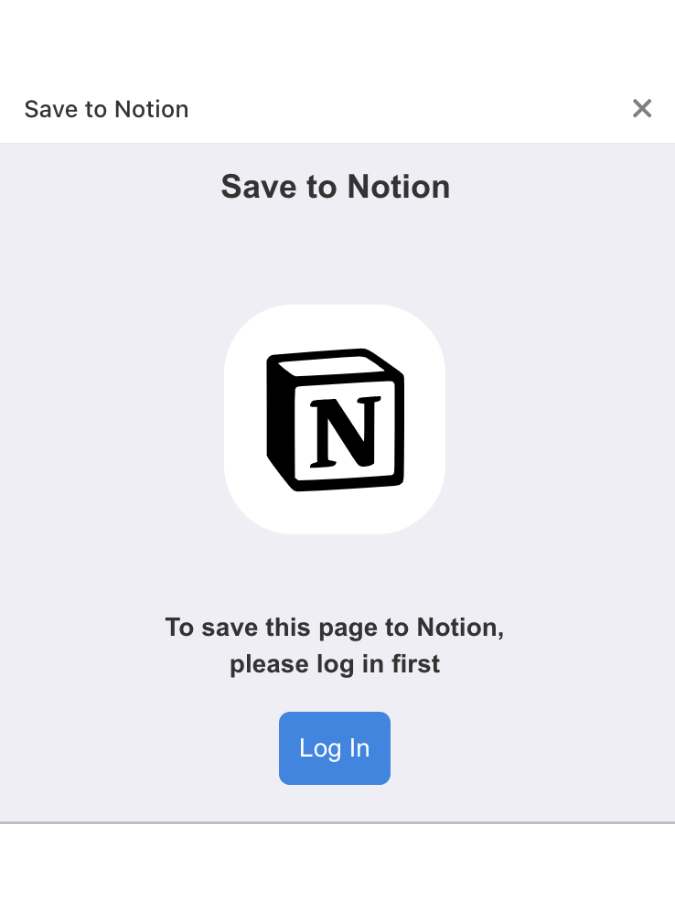
Here’s a little secret, if you’re already logged into Notion, you can totally skip this step!
But if not, no worries. The extension will gently nudge you to log into your Notion account.
So, just enter your credentials, and you’re on your way to start clipping content straight to your Notion workspace.
Step 3: Choose A Form
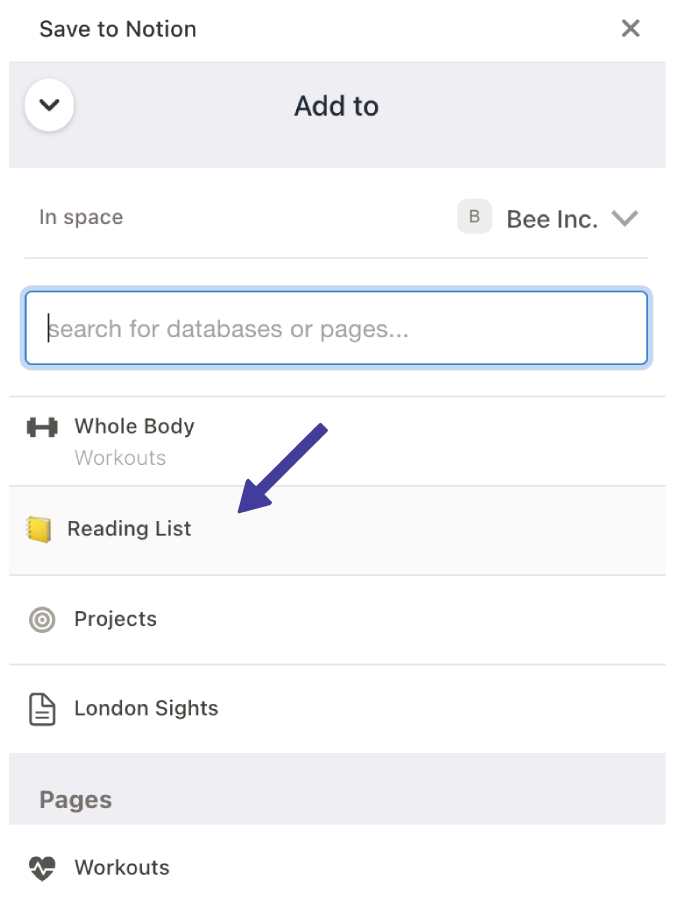
Now, don’t get confused by the term “Form.” It simply means selecting the page or database in Notion where you want to save your content.
If you have access to multiple workspaces, pick the one that fits. Then, click the dropdown to find your page.
I keep mine pretty simple – it’s a simple table called ‘Reading List’.
Step 4: Choose Bookmark Type
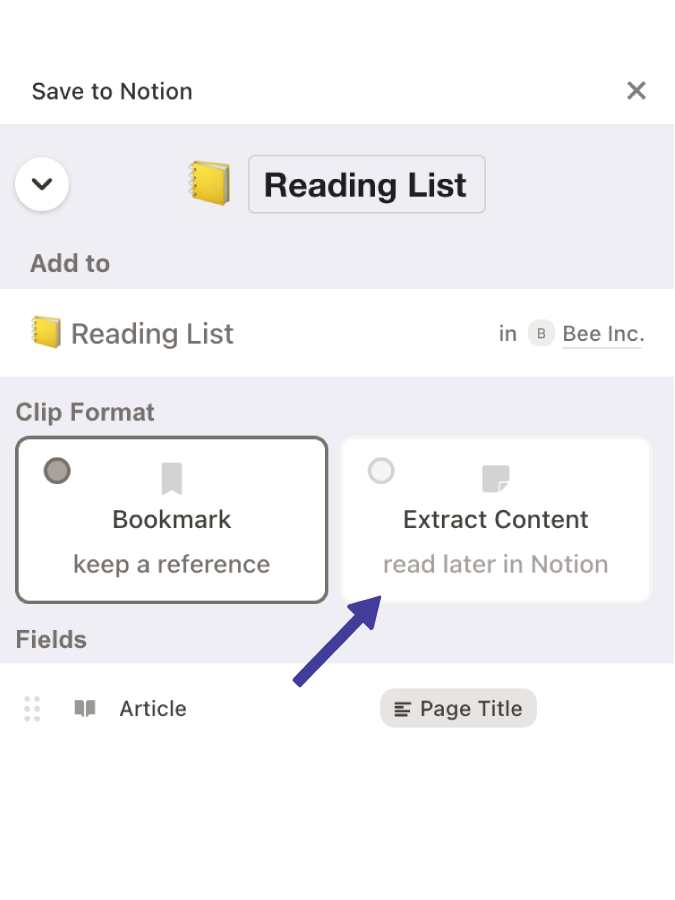
Step 4 is all about choosing the type of ‘clipping’ you want.
You’ve got two options: Bookmark or Extract Content. Bookmark simply saves the link while Extract Content grabs the whole article for you.
This choice will set the format for future bookmarks, so pick wisely! Personally, I’m a fan of Extract Content – it’s more flexible and lets me add notes to my saved content and revisit them later.
Step 5: Set Up A Few Fields
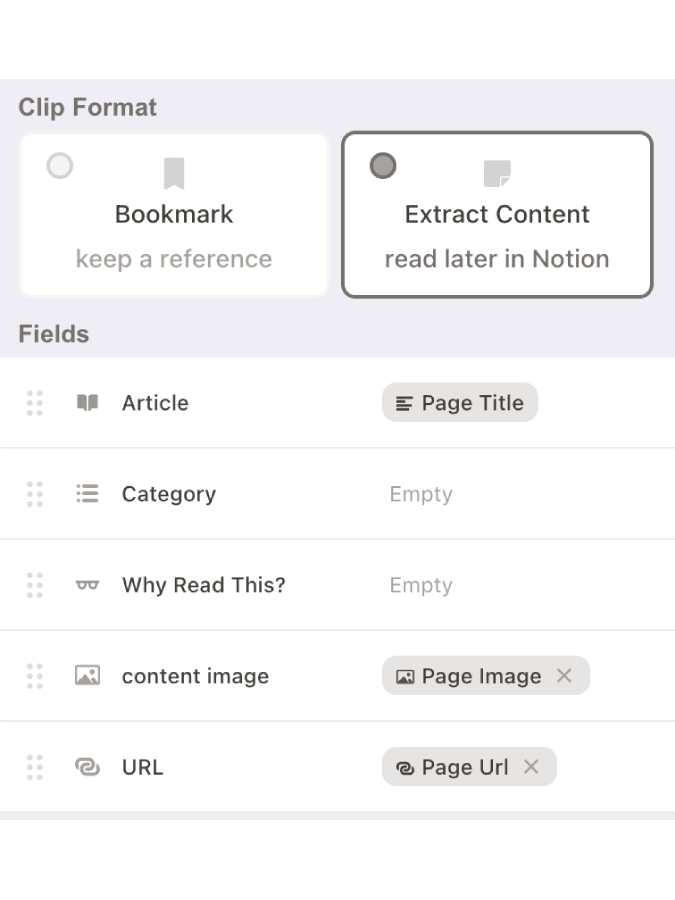
Now, let’s configure the fields – tags, categories, etc. The exact fields will depend on properties of the database you selected in Step 3. Once you’re done, save the form.
If you’re just setting up your database or page, you can add as many fields but keeping it simple is best. You can always change things up as you go.
One field I recommend adding is ‘Why Read This’. It works like a mental check – if I don’t have a good reason, it’s not making the cut for my reading list.
Step 6: Save Articles
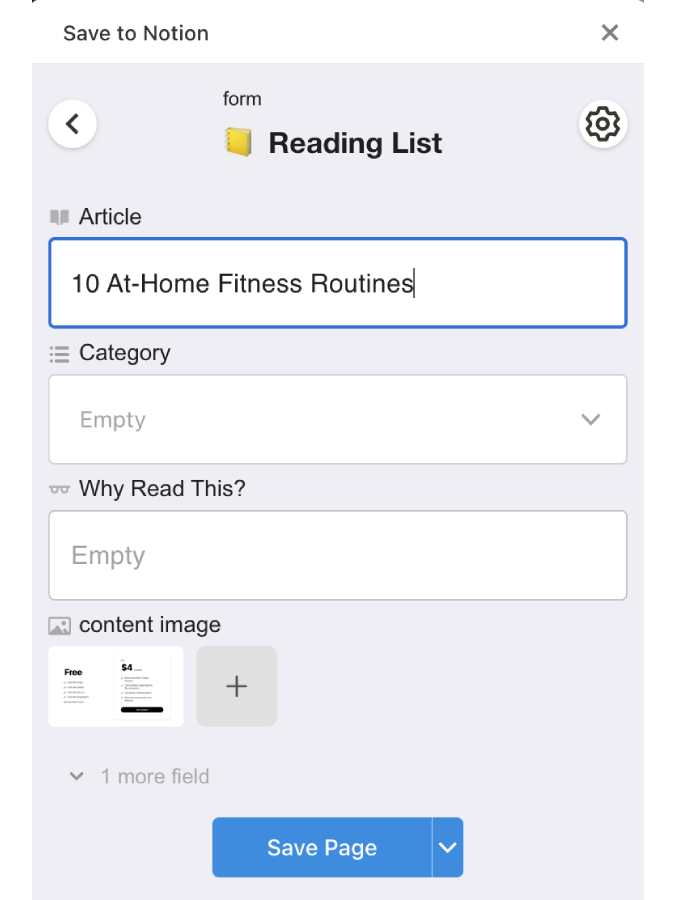
At this stage you are pretty much ready to saving your articles. Whenever you stumble upon something worth highlighting or saving to Notion, simply click the extension icon in your Chrome toolbar.
The form you’ve just created should pop-up. Fill in the form and hit ‘Save Page’.
When you’re done, head to your Notion database or page to make sure your saved article is there.
Save To Notion Limitations
Save To Notion is an undeniably useful extension, yet not without its quirks.
Experience the frustrations of the lack of mobile support and the notorious ‘submission error’ – sound familiar?
I talk about these 2 limitations below so you’ll have the full picture before you install this app.
Mobile Availability
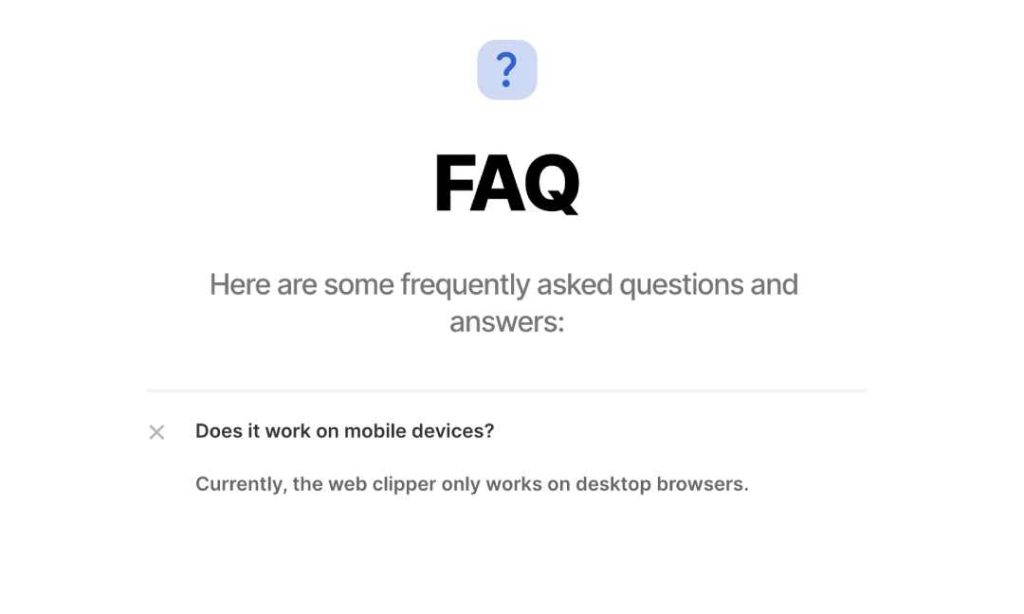
I’ve been using Save To Notion a lot lately, but there’s one bummer – it’s not available on mobile devices.
It’s a bit frustrating since that’s how I stumble on articles and interesting posts. I’ve found myself saving bookmarks on my phone.
Fingers crossed they’ll come up with a mobile-friendly version soon! Till then, gotta stick to the old-school methods.
Unknown error when submitting
I know I’m not alone in encountering this error when I first installed the extension.
The ‘submission error’ bug happens when you’re saving clips. And out of nowhere this annoying ‘Error – Unknown error when submitting’ message appears. It’s usually caused by your Notion session being out-of-sync with the extension.
The fix? Uninstall and reinstall the extension. Not the most fun workaround, but it works!
Conclusion
All things considered, the Save to Notion Chrome extension is a ‘need-to-have’ for hardcore Notion note-takers. Despite its few quirks, the ease of use, feature-richness, and seamless integration with Notion make it a standout.
Don’t let those minor limitations deter you – the benefits far overshadow them. Give it a shot, and your digital note-taking game will be taken to a whole new level.
Before writing an article, we carefully research each topic and only share information from reputable sources and trusted publications. Here is a list of the sources used in this article.
