Notion countdown widget – your personal timekeeper in a sea of tasks. I know, there’s a lot out there, and picking the best is a bit of a task itself. But stick around, because I’ll try to cut through the noise.
I’ll cover the top 5 countdown widgets and break down the Notion countdown formula. Let’s conquer time management together.
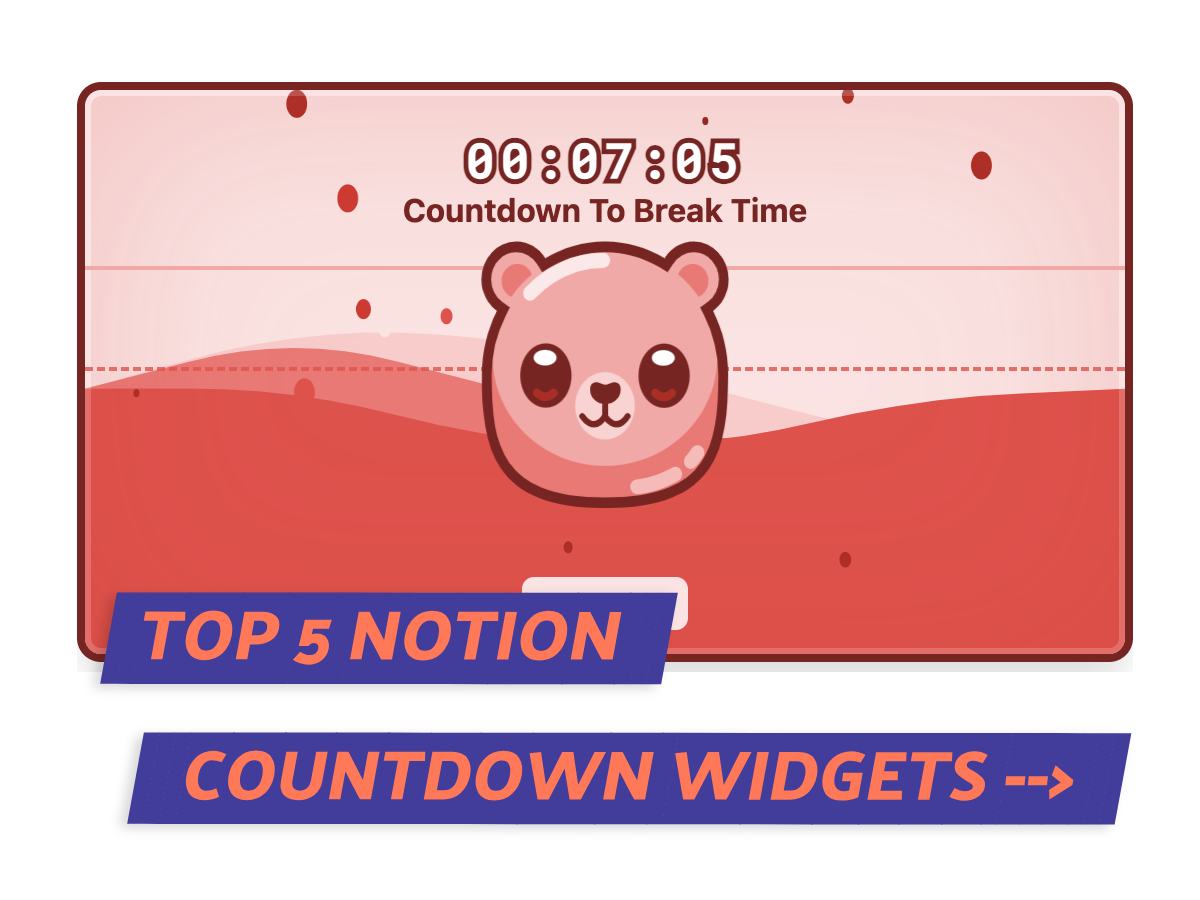
What We Will Cover
What Are Notion Countdown Widgets
Let’s make sure we are both on the same page. Notion countdown widgets are pretty cool visual tools that really help with time management.
They show a live countdown ticking down to your deadline or event. You can see the days, hours, minutes, and seconds just melting away.
Some widgets offer lots of customization options – you can set them for project deadlines, event reminders, or any task with a ticking clock.
Top 5 Notion Countdown Widgets
From personal experience, not all countdown timers are created equal. I’ve sifted through about a dozen of them and found the crème de la crème. Some of these – I’m still using in my personal for task lists and event reminders.
Let’s explore these tools together and boost your time management. Success is just a countdown away!
1. Indify.co
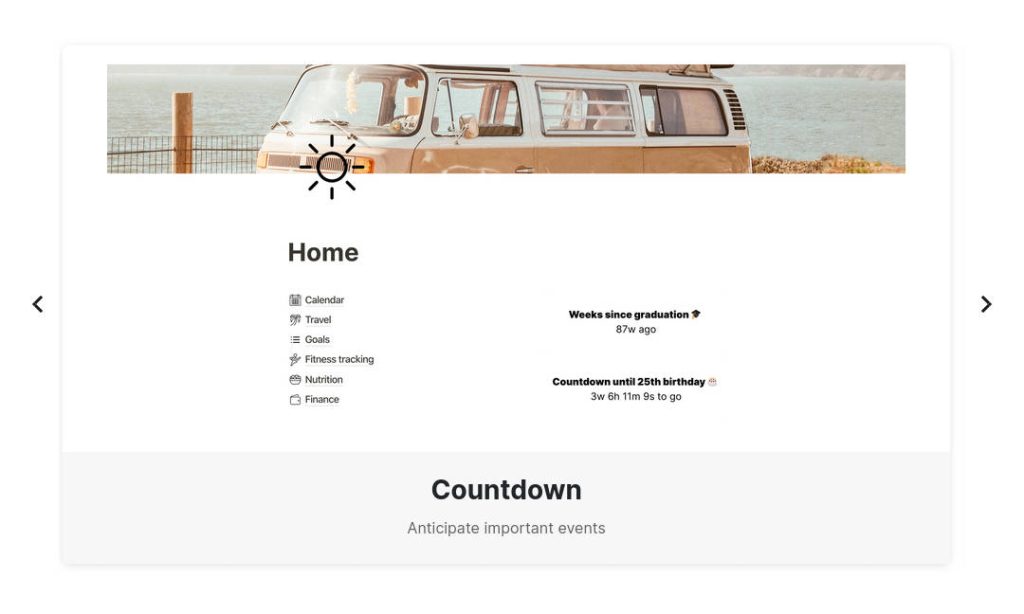
Alright, let’s talk about some of my personal favorites for Notion Countdown Widgets, starting with Indify.co.
These guys are a team of passionate coders, designers, and managers who have put together a pretty impressive widget library, with everything from Google Calendar to Weather to Motivational Quotes.
But their standout feature is their countdown tool, which is a self-made tool aimed at improving your day-to-day life.
Pros
- Their countdown is customizable, giving you the freedom to style a few components as you wish.
- The design is simple but pleasing to the eye.
- Setup is a no-brainer! You just whip up the widget, tweak the settings, grab the link, and embed it into Notion.
Cons
- Although I didn’t have any problems, one user reported having issues signing in.
- I wished the countdown had more design elements to give pages that extra lift.
2. Simple Count Down by Notion Widgets
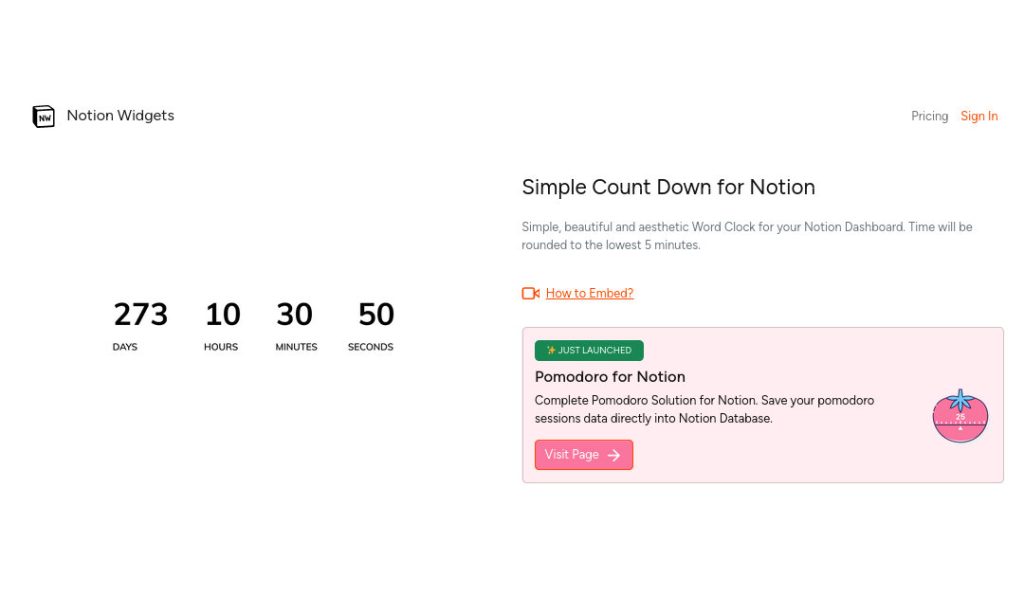
Moving on to the next one on the list, we have Simple Count Down by Notion Widgets.
It’s made a name for itself with a clean interface and high customizability. It’s a countdown that’s gentle on the eyes and perfect for keeping tabs on tasks or events.
And, it has a cool Word Clock feature which is definitely worth a look.
Pros
- Tidy format that displays time components as initials, such as ‘y’ for years, ‘m’ for months, and ‘d’ for days.
- You can make each time component’s color match your style.
- The process is as simple as creating a widget, setting it up, copying the link, pasting the URL, and embedding it into Notion.
Cons
- It doesn’t display an event title, which I felt was a bit of a letdown.
- They only let you use one widget for free. For more widgets and to remove branding, you need to pony up for a subscription.
- Unfortunately, they don’t extend a free trial beyond the single free widget.
3. GetKairo Notion Blocks
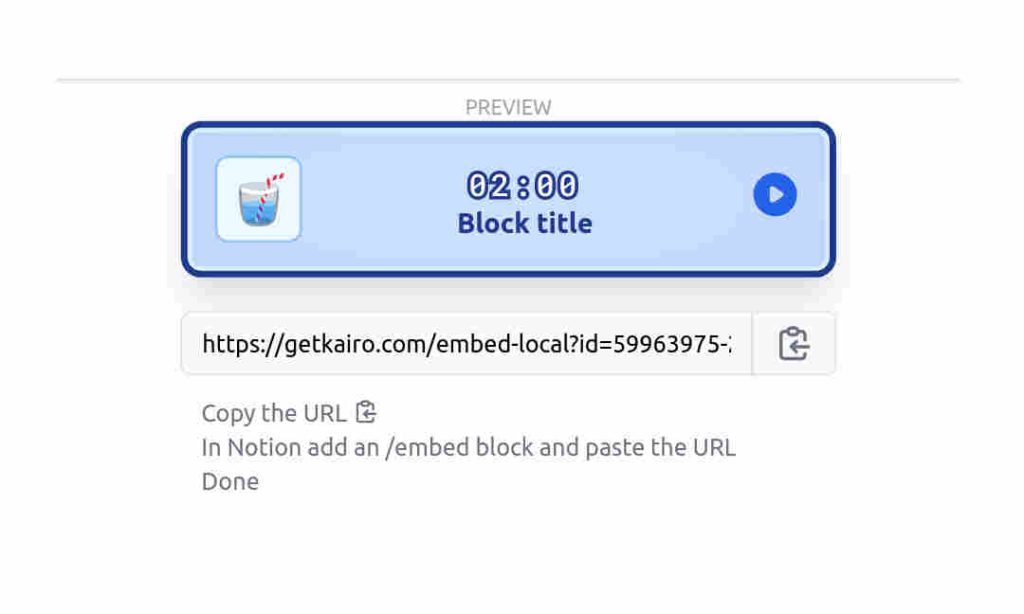
Next up is the GetKairo Countdown Timer. This isn’t just your ordinary timer.
Picture an adorable personal productivity assistant that you can build and embed on your Notion app at no extra cost.
It offers more than just countdowns. You can track habits and goals on a flexible dashboard. It’s user-friendly, pleasing to the eyes, and highly adaptable.
Pros
- It lets you customize with 22 different colors and block faces. You can create a countdown timer that screams ‘you’.
- You can mix it up with different layouts each week, swapping rows, columns, and board backgrounds to find your perfect match.
- Add a personal touch by customizing your countdown timer with icons.
Cons
- The trial period is a bit short – you only get 3 days to test all the features before you need to subscribe. They do offer extensions when you accomplish tasks.
- This timer isn’t your typical countdown-to-date widget. It’s more of a Pomodoro-style timer, measuring minutes and seconds.
- I had some issues when trying to embed it in my Notion.
4. Widgetbox.app Customizable Widgets
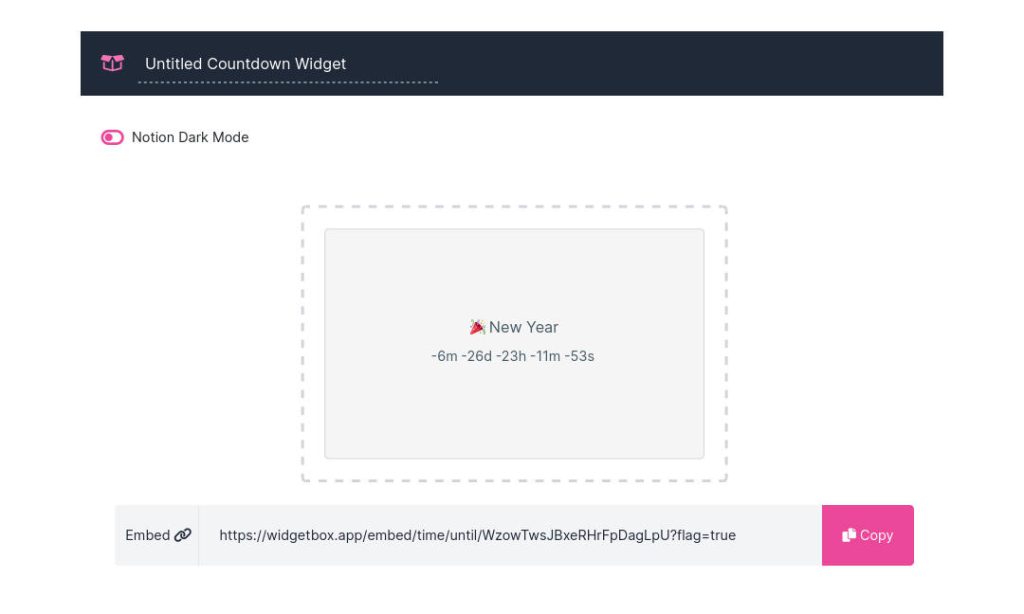
Widgetbox.app is another stand-out when it comes to Notion countdown widgets. It smoothly integrates with Notion, and the interface is easy on the eyes.
Their countdown is easy to customize for project deadlines or personal goals. It tells you the time left to an event and shows the event’s title.
The timing can include years, months, days, hours, and minutes. It’s super reliable and user-friendly.
Pros
- You can add characters to your countdown timer with options like border width and rounded corners. You can even choose an emoji or icon and change its color.
- It’s a bit like Indify.co but with its own unique spin.
- It’s so easy to set up. Build your widget, copy the link, and embed it in Notion. That’s it.
Cons
- The free plan is a bit limiting, allowing only 5 widgets like calendars, clocks, and quotes.
- Ran into a snag where I needed to zoom out just to copy the embed link.
- When pasted in Notion, it showed extra outlines and didn’t auto-adjust to the size I set.
5. shorouk.dev Notion Widgets
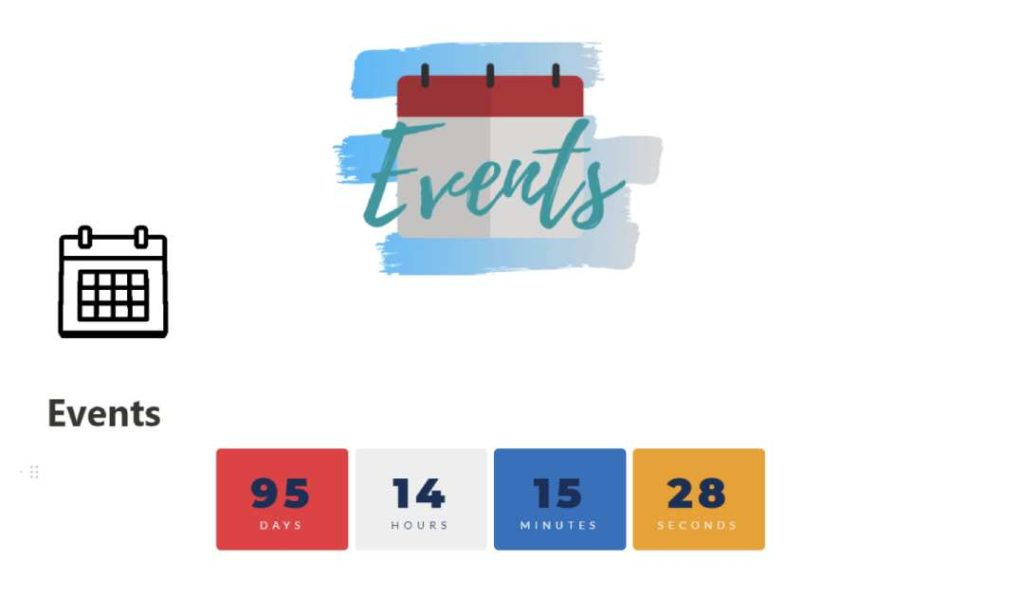
Finally, let’s take a look at the Shorouk.dev Notion Countdown Timer, created by independent developer Shorouk Abdelaziz from Egypt.
It’s a versatile widget with different countdown options – a day, a week, or a month. But where it really shines is its generic countdown.
It does require a bit of know-how in GitHub(1), HTML, and JavaScript to install and customize. But once you get the hang of it, it’s a joy to use.
Pros
- It’s fully open-sourced, meaning you have complete control.
- It’s highly customizable, perfect if you’re a bit of a tech whiz.
- Shorouk, the developer, is super helpful and ready to lend a hand if you run into trouble.
Cons
- Some technical knowledge is needed, specifically a Git repo, for the setup.
- You’ll need a basic understanding of JavaScript to use this countdown.
What’s the Notion Countdown Formula?
The Notion countdown formula is a built-in feature that helps you create your own countdowns.
You just use formula properties in databases and it’ll show how many days, hours, minutes, or even seconds are left till a specific date and time.
It’s a bit different from countdown widgets since those are third-party tools you have to integrate into Notion.
Using the Notion Countdown Formula (Step-by-Step)
Willing to build countdowns yourself? Let’s explore how to add a countdown formula in Notion.
Say goodbye to third-party widgets, and hello to your own countdown tool. With a real-life example, you’ll soon be calculating the time between two dates like a pro. It’s simpler than you think!
Step 1: Create Date Properties
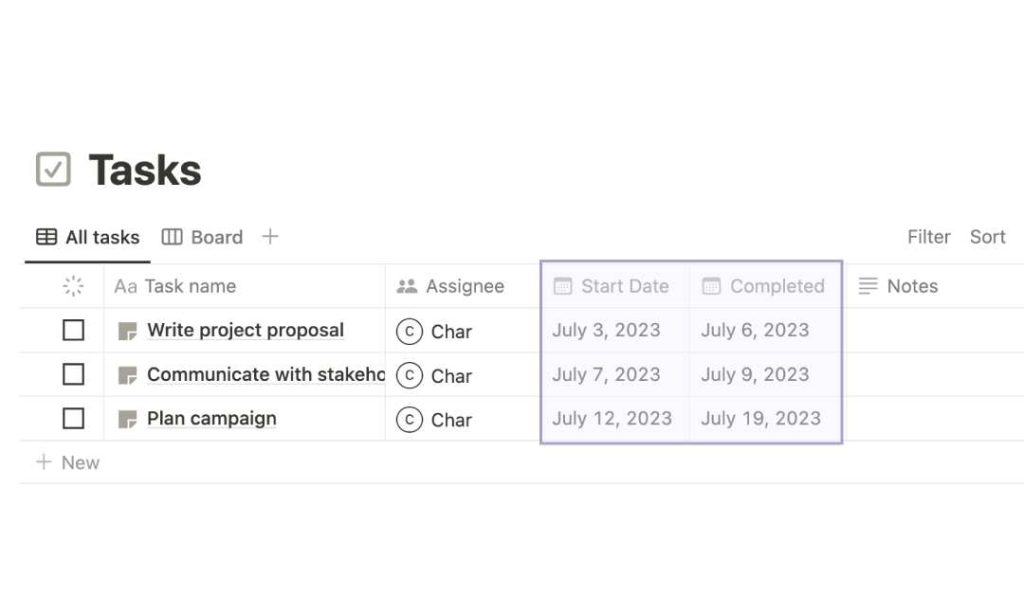
The first step in adding a countdown formula in Notion is pretty straightforward. You’ll need to generate date properties in your databases. These properties are your counters for the days between two dates.
Consider this like setting ‘Start Date’ and ‘End Date’ pins. These pins are your foundation for the countdown formula.
Step 2: Create Formula Property
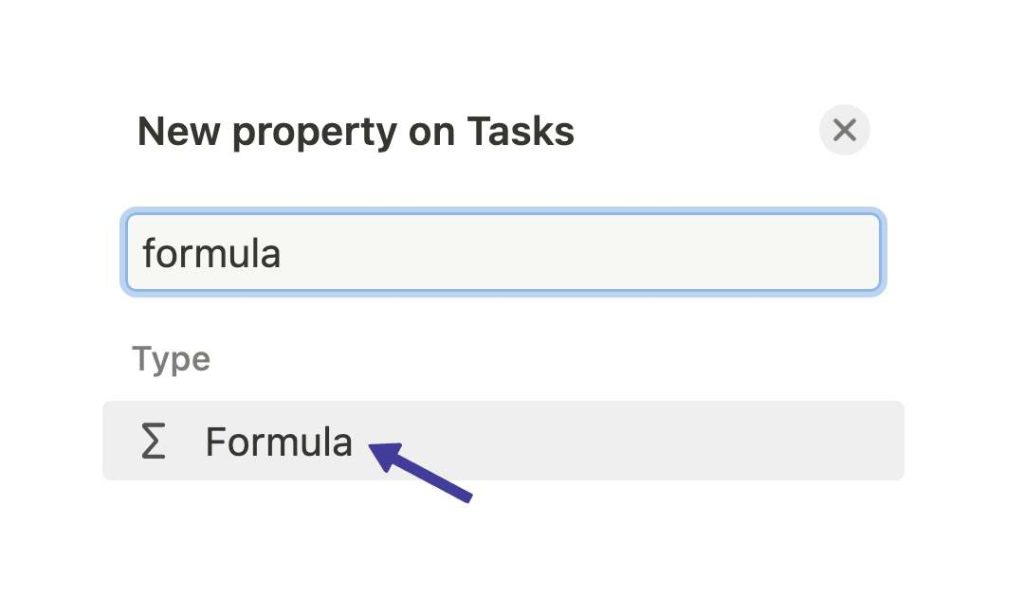
Next, create a formula property in your Notion database. Call it ‘Days Between’ or anything that suits your needs.
This property will house the formula that will subtract the ‘Start Date’ from the ‘End Date’.
HOW-TO: Use The ‘IF’ Formula In Notion
Step 3: Add “dateBetween”
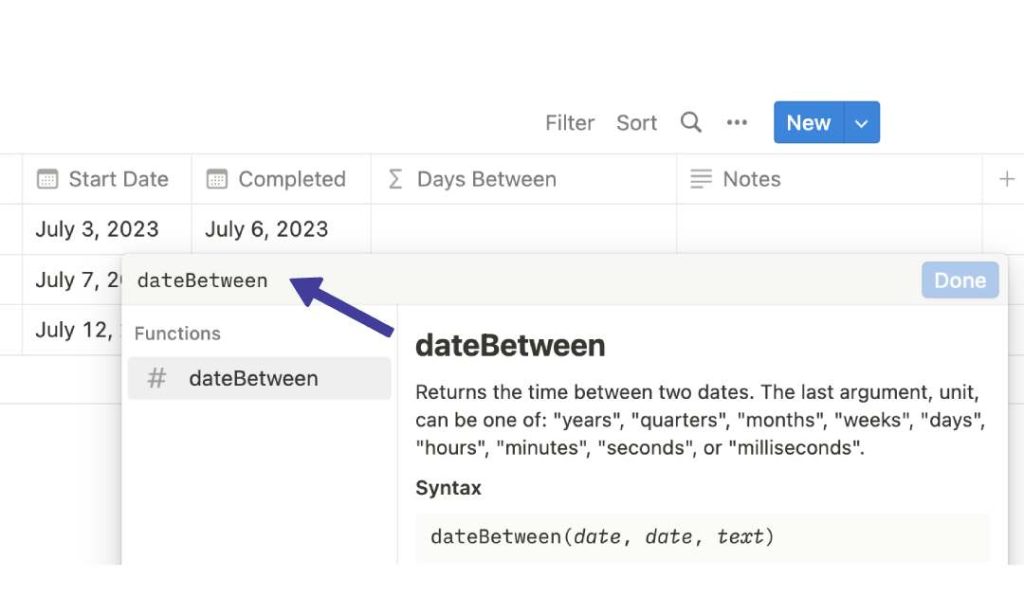
For step 3, you’ll need to incorporate the “dateBetween” formula. Type “dateBetween” into the formula field (minus the quotes).
You can find this function in the formula list of Notion, under the ‘Functions’ section. It measures the number of days between the ‘Start Date’ and ‘End Date’.
Now that we have the formula, we’ll move on to inserting properties in the formula.
Step 4: Add the End Date
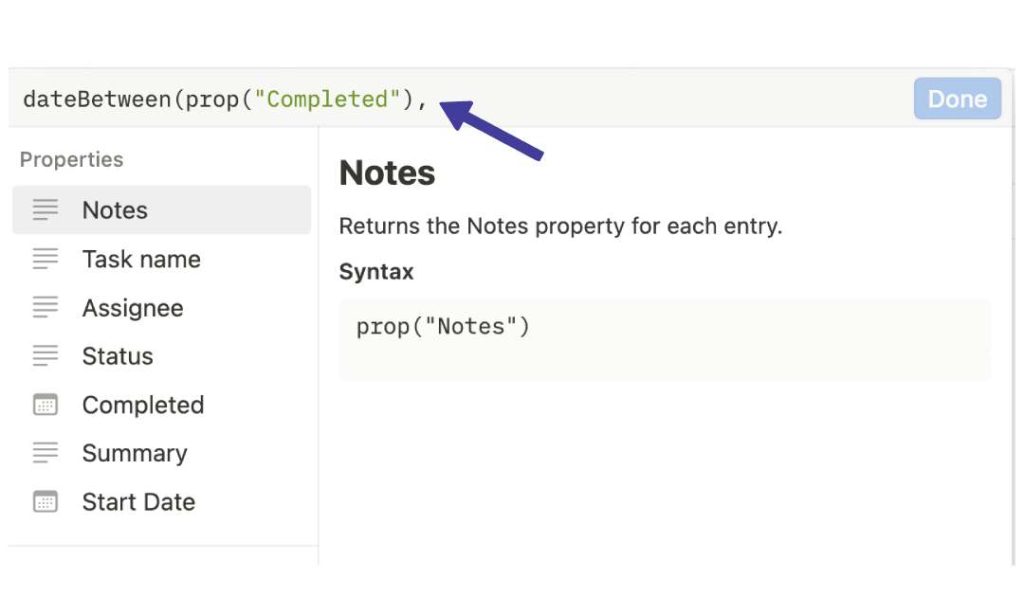
The first property you’ll need to add into the formula is the end date. This serves as the finish line for your countdown. In our case, we’re using the ‘Completed’ field.
In the formula box, navigate to the Property section on your left, then pick ‘Completed’ from the list of options.
After adding the property, follow it up with a comma (refer to screenshot).
Step 5: Add the Start Date
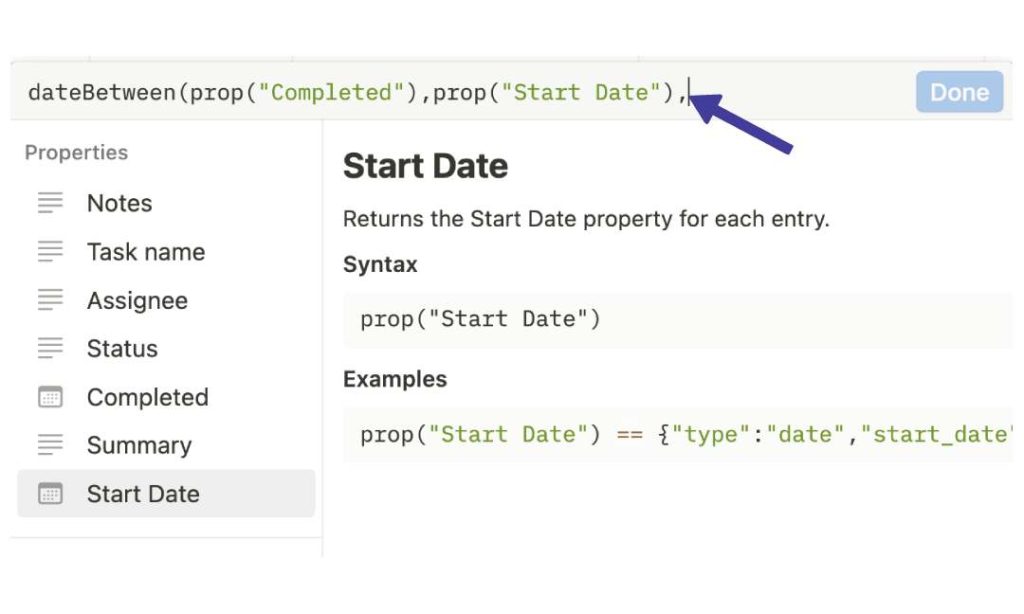
Alright, you have your end date, next you’ll want to add the start date property into the formula.
Just head back to the Property section. This time though, you’re going to select ‘Start Date’. Think of it as setting the starting line for your countdown race.
Once you’ve added ‘Created’, remember to toss in another comma.
Step 6: Calculate the Days
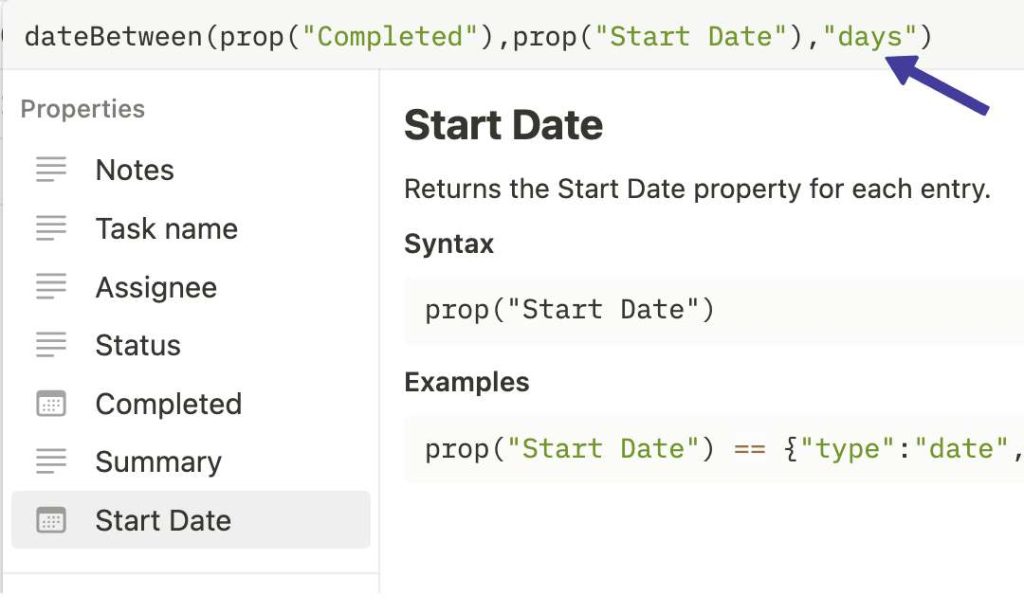
Finally, you’ll want to specify the format of your calculations. In most cases it would be ‘days’ but you can certainly count down to the month or the minute.
Following our example, add “days” after the comma. Don’t forget to add a closing bracket to close off the formula.
Now, you’ve got a working countdown ticking away in your Notion database.
HOW-TO: Total a Column In a Notion Table
More Ways You Can Use the Countdown Formula
Get ready to learn even more tricks with the Notion countdown formula. It’s not just for counting the days between your tasks.
Use it to track due dates or countdown to a big event. You’ll see how it can help you ace your daily life or business tasks.
Days Since
Formula: dateBetween(now(),prop(“StartDate”), “hours”)
You know how you sometimes lose track of how long it’s been since a certain event? Well, ‘Days Since’ in Notion’s countdown formula can fix that.
It counts the days that have gone by since a particular event or task. It’s a great tool for keeping an eye on progress or simply understanding how much time has elapsed since a particular point.
I find this particularly useful in providing you with better control and perspective in your personal life.
Use Cases
- Hobbies: Monitor how many days it’s been since you took up that new hobby. It’s a fun way to stay motivated and track your progress.
- Service Reminders: Not sure when you last had your car serviced or had a health check? Use ‘Days Since’ to keep these important tasks in check.
Days Left
Formula: dateBetween(prop(“Event Date”), now(), “days”)
‘Days Left’ in the Notion countdown formula is like a pal who keeps you up to speed.
With a simple formula, you can stay on top of the days remaining for an upcoming event or deadline.
It’s incredibly basic, but it’s invaluable for staying organized, tackling projects, and reaching those personal goals. No stress about forgetting crucial dates!
Use Cases
- Events: Use the countdown for fun events, like birthdays or trips. It’ll get you excited and you won’t forget to buy gifts or pack.
- Fitness Milestones: Have a fitness or reading goal? This tool can keep you motivated, tracking how you’re doing till your end date.
- Education: Students, this can help you keep track of homework deadlines or exam dates. It’s a great way to manage your time.
Due Date
Formula: dateAdd(now(), # of days, “days”)
Due Date’ is a crucial component of countdowns that lets you calculate a future due date based on a certain number of days from the present date.
By setting a Due Date, you’re assigning a specific endpoint to your task.
You can see when something is due, ensuring you never overlook an important date.
Use Cases
- Tax Filing: The countdown formula can remind you when it’s time to start gathering all your financial information for tax filing, ensuring you don’t miss out on this crucial task.
- Bill Payments: Keep track of your monthly bill payments and never pay late fees again by applying this formula to remind you of upcoming due dates.
Conclusion
Using a Notion countdown widget is fantastic tools for effective time management. From highly customizable ones by Indify.co and Widgetbox.app, to a unique Pomodoro-style timer by GetKairo, or a tech-savvy solution from Shorouk.dev, there’s something for everyone.
And, Notion’s built-in countdown formula offers a convenient way to track deadlines, big events, or days since a significant occasion, all without relying on third-party tools.
YOU MAY LIKE: Use Iframes To Embed Content In Notion
Before writing an article, we carefully research each topic and only share information from reputable sources and trusted publications. Here is a list of the sources used in this article:
- Git Hub: https://github.com/
