The ‘if formula in Notion’ isn’t just something you can use—it’s the secret to getting super smart about managing your data.
In today’s guide, I’m exploring 4 ways to make the ‘if formula’ flat-out magical for you. Whether you’re tracking complex projects or just want to get more efficient with your daily tasks in Notion, these hacks will seriously upgrade your Notion game.
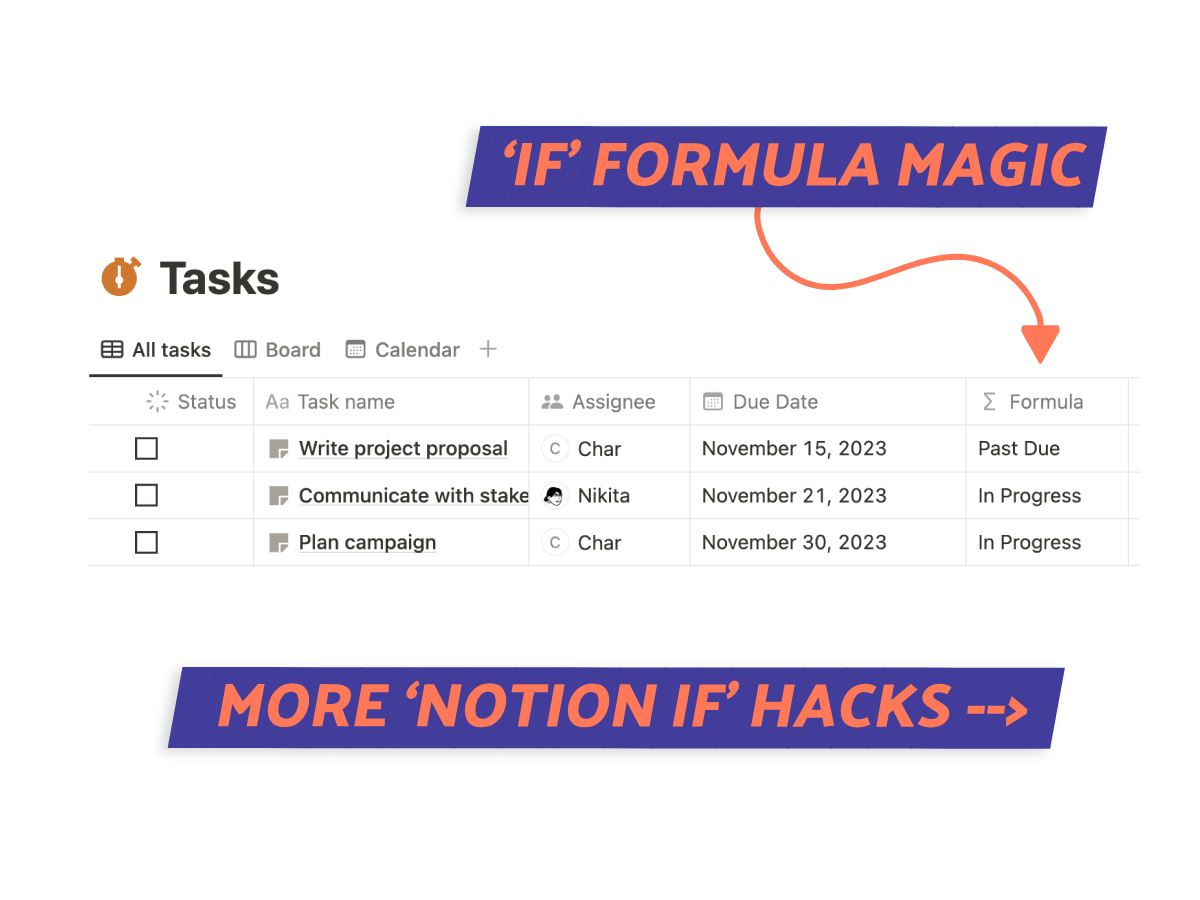
What We Will Cover
If Formula in Notion
The IF formula in Notion works just like an IF statement in programming languages(1) or spreadsheet application. You’re setting conditions that, if met, return one value, and if not, return something else.
Say you’re making a party guest list in Notion. The IF formula can check who hasn’t confirmed their attendance and mark them for a reminder.
This formula is great for analyzing Notion databases, allowing you to take action based on specific criteria.
YOU MAY LIKE: How To Total A Column In Notion
1. Sum IF Formula
The Sum IF formula in Notion is a fantastic tool when you want to add up numbers, but only certain ones.
Think of it as being selective – it only adds up values that meet a condition you set.
It’s really useful for keeping an eye on your budget, managing projects, or anytime you need to total up specific numbers. This formula makes it easy to focus on just the data you need, without getting sidetracked by everything else.
Syntax:
sum(if(condition, value_if_true, value_if_false))
How To Use Sum IF in Notion
When you start using the IF and SUM IF formulas in Notion, you open up a world of possibilities in managing and analyzing your data.
Here are some examples I’ve put together to see how these formulas can be put into action.
Example 1: Fundraising
Let’s set the scene: You’re managing a fundraiser, and you have a list of donations. Some are cash, others are checks.
You want to know the total amount in checks, not just the grand total. Enter Sum IF, the hero in our story.
Formula: sum(if(Type == “Check”, Amount, 0))
This formula adds up all the amounts categorized as “Check” in your list, ignoring the rest.
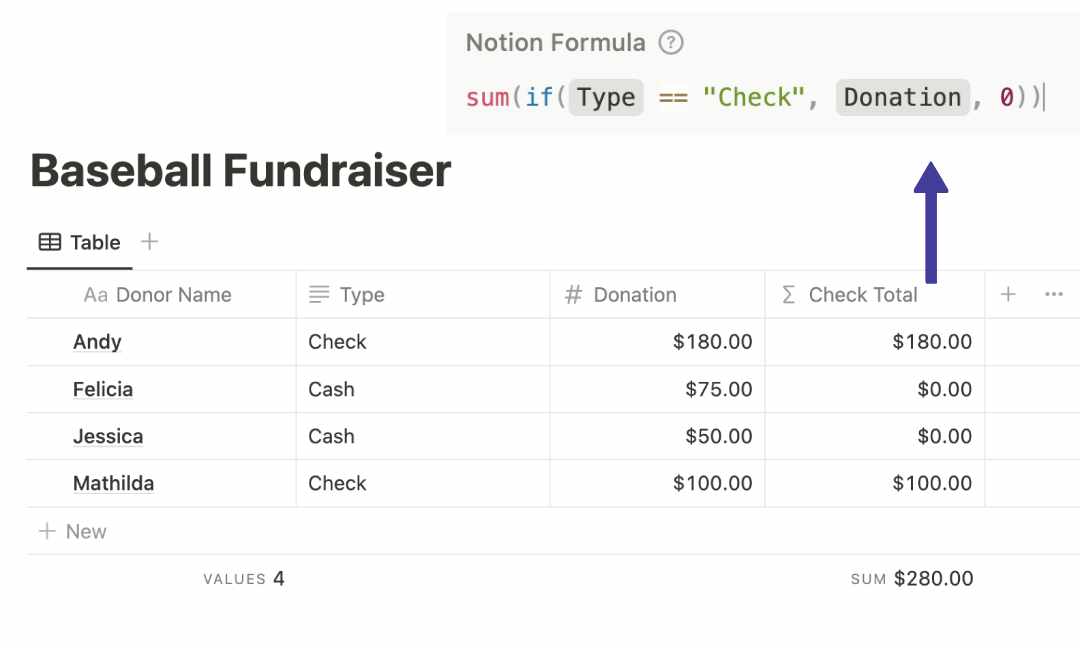
Example 2: Expense Tracking
Now, imagine you’re a business owner trying to track expenses for a project and want to calculate the total cost of items purchased from a specific vendor.
Here’s the formula for that:
Formula: sum(if(Vendor == “Vendor Name”, Cost, 0))
The SUM IF formula will sum up the costs only for items that were purchased from “Vendor Name”.
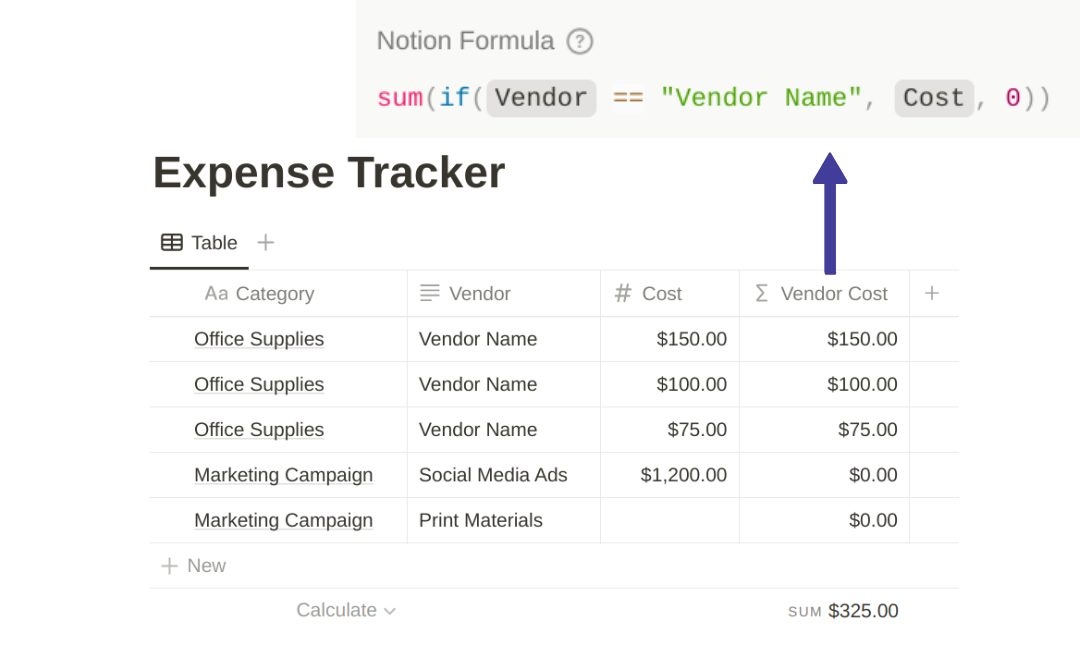
IF Date
The IF Date function allows you to create conditional statements based on dates.
What it does is let you set up rules in your Notion pages or databases where certain actions or displays are triggered by specific date conditions.
This means you can set up your tasks and projects in a way that they automatically adjust based on specific dates!
Syntax:
if(condition involving a date, value_if_true, value_if_false)
How To Use IF Date in Notion
The ‘IF Date’ is versatile enough to handle a variety of scenarios, from highlighting deadlines to tracking habits.
Let’s explore how you can use this formula to make your date-related data not just informative, but interactive and intuitive.
Example 1: Displaying Today’s Task
Let’s say you’re juggling a content calendar. You’ve articles, deadlines, and a whole lot of dates.
Now, you want to instantly see which tasks are due today. Here’s a formula that acts like a gentle reminder:
Formula: if(formatDate(now(), “MM/DD/YYYY”) == formatDate(DueDate, “MM/DD/YYYY”), “Due Today!”, “Upcoming”)
What this does is compare the due date of each task with today’s date. If they match, it flags it as “Due Today!”, making sure you’re focused on the right task at the right time.
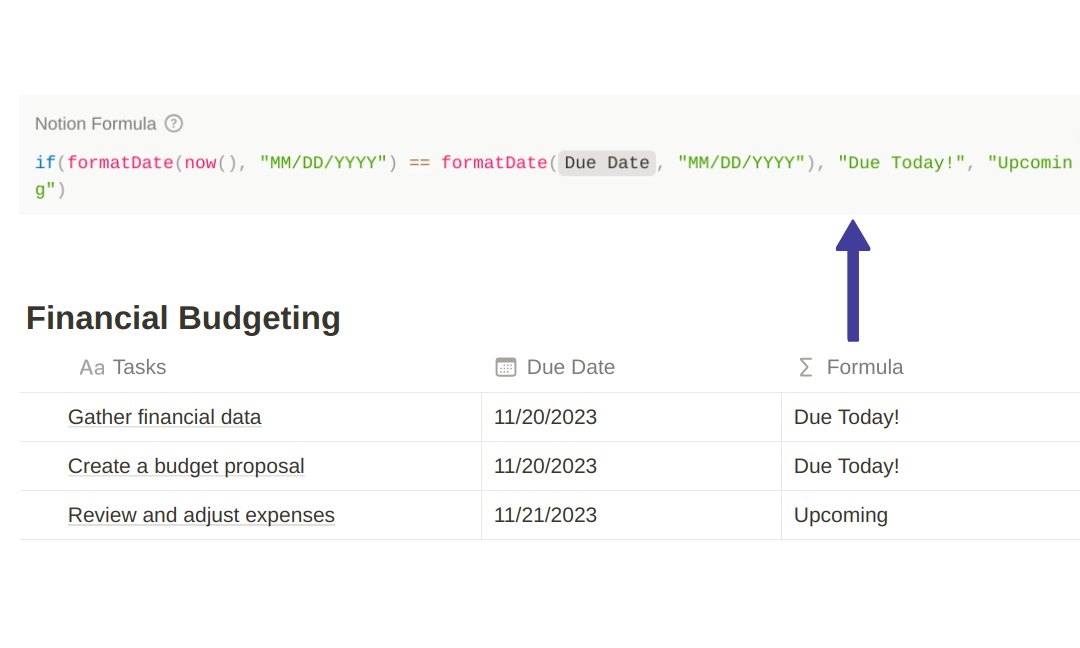
Example 2: Habit Tracker
Imagine you’re using Notion to track daily habits. You’ve got a table with habits and the days you’ve done them.
But, life happens, and sometimes you miss a day. To keep track, you can use this formula:
Formula: if(and(empty(CompletedDate), formatDate(now(), “MM/DD/YYYY”) > formatDate(ScheduledDate, “MM/DD/YYYY”)), “Missed”, “On Track”)
This formula checks two things: if you haven’t marked a habit as completed and if today has passed the scheduled date.
If both are true, it gently nudges you with a “Missed” label, reminding you to get back on track.
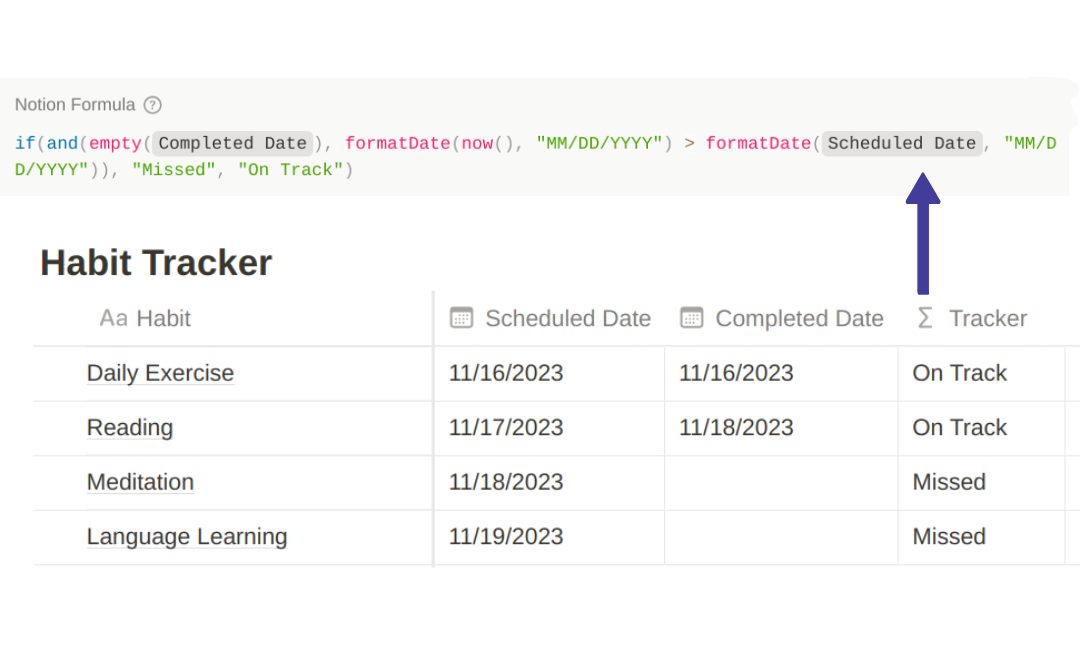
IF Else
Here’s how IF Else in Notion works: The function looks at a condition you set and then decides what to do next. If the condition is true, it goes one way, and if it’s false, it takes a different path.
This is super useful for automating responses or sorting things out in large sets of data.
Instead of going through it all by hand, which can take forever and sometimes lead to mistakes, the IF Else function does the heavy lifting for you.
Syntax:
sum(if(condition, value_if_true, value_if_false))
How To Use Notion IF Else Formula
The IF Else formula in Notion is your ticket to a more organized and automated workspace.
Whether you’re tracking project progress, managing events, or sorting tasks, this formula helps you set clear paths based on the data at hand.
Example 1: Project Management
In a project management scenario within Notion, task statuses can automatically transition from ‘In Progress’ to ‘Past Due’ with the right IF Else setup.
When a task’s due date passes, this formula can change its status:
Formula: if(now() > DueDate, “Past Due”, “In Progress”)
This approach ensures that tasks are dynamically updated, offering a clear view of project progress.
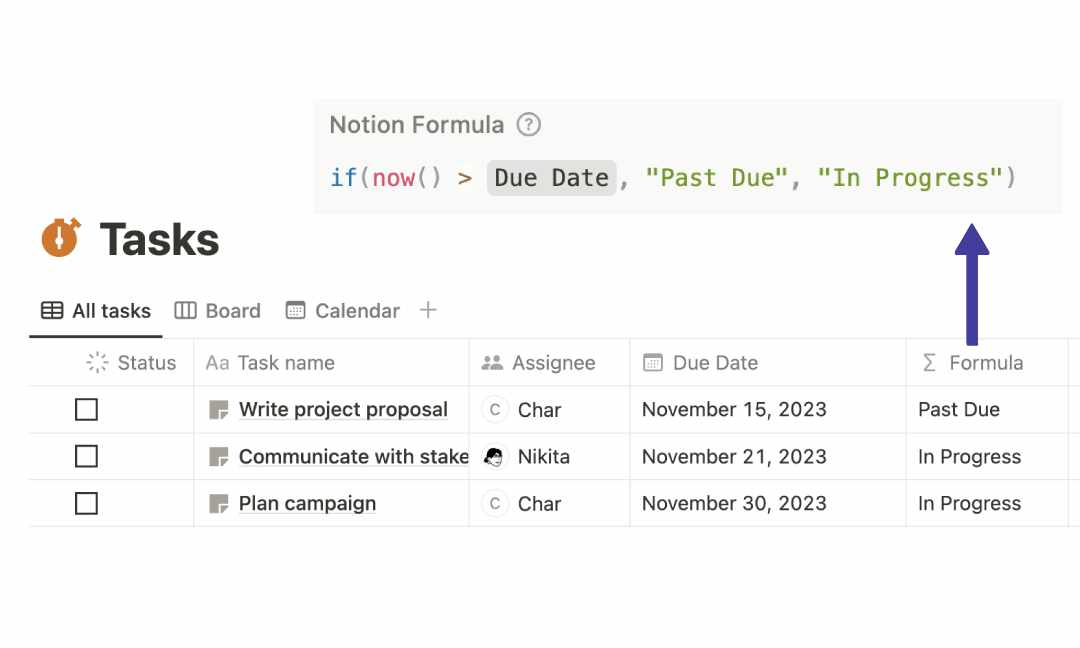
Example 2: Budget Allocation
For budget tracking, an IF Else formula can swiftly categorize expenses. An expense entry, for example, can be classified based on its magnitude:
Formula: if(Expense > 1000, “High”, “Low”)
With this formula, expenses over $1000 are marked as ‘High’, offering immediate insight into major spending areas.
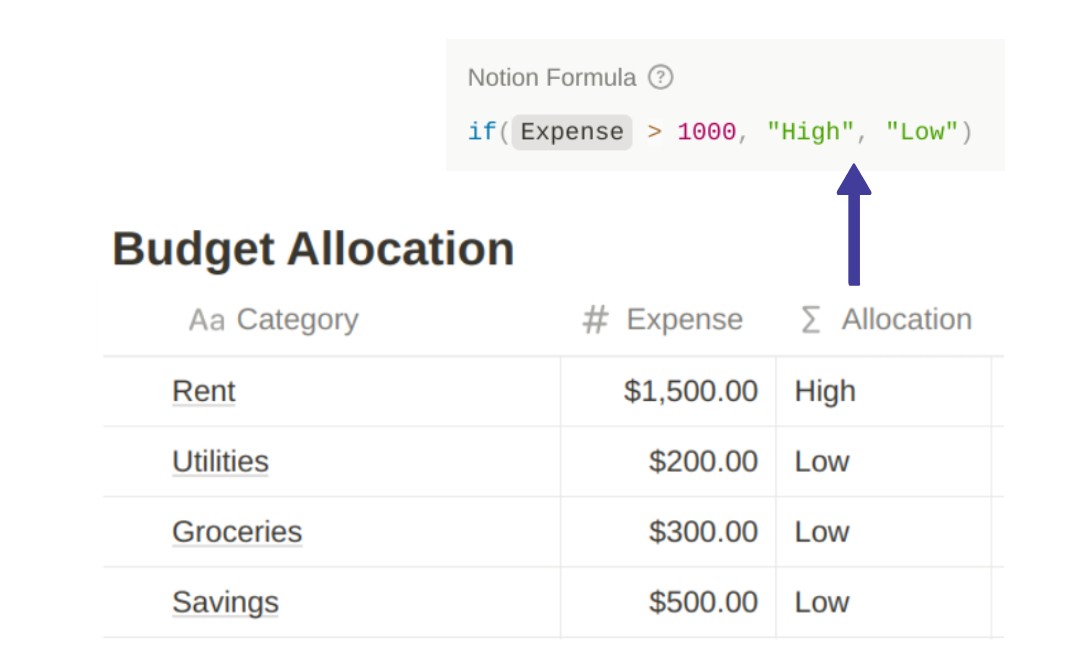
Nested IF Functions
Nested IFs in Notion are great for when you’ve got a bit more going on with your data.
They let you create multiple, specific conditions for organizing your information.
Perfect for when a simple yes or no isn’t enough, these functions enable you to layer on complex scenarios, giving you greater control and precision in sorting and categorizing your data.
Syntax:
if(condition1, result1, if(condition2, result2, default_result))
*This pattern can be extended with more nested IFs, depending on the complexity of your needs.
How To Use Nested IF in Notion
Nested IF functions in Notion are a big help when you’re dealing with complex decision-making. They work through layers of data, ensuring everything is categorized just the way you need it.
Let’s examine a few scenarios where we put them to the test.
Example 1: Task Prioritization
Consider a project management scenario where tasks need to be categorized not just by urgency but also by type.
A Nested IF function can precisely handle this:
Formula: if(Overdued == “Past Due”, “High Priority”, if(Overdued == “In Progress”, “Not Started”, “Low Priority”))
Here, the formula first checks if a task is marked as “Past Due”. If so, it categorizes it as “High Priority”.
If not, it then checks if it’s “In Progress”, labeling it as “Medium Priority”. Any task that doesn’t meet these conditions falls into “Low Priority”.
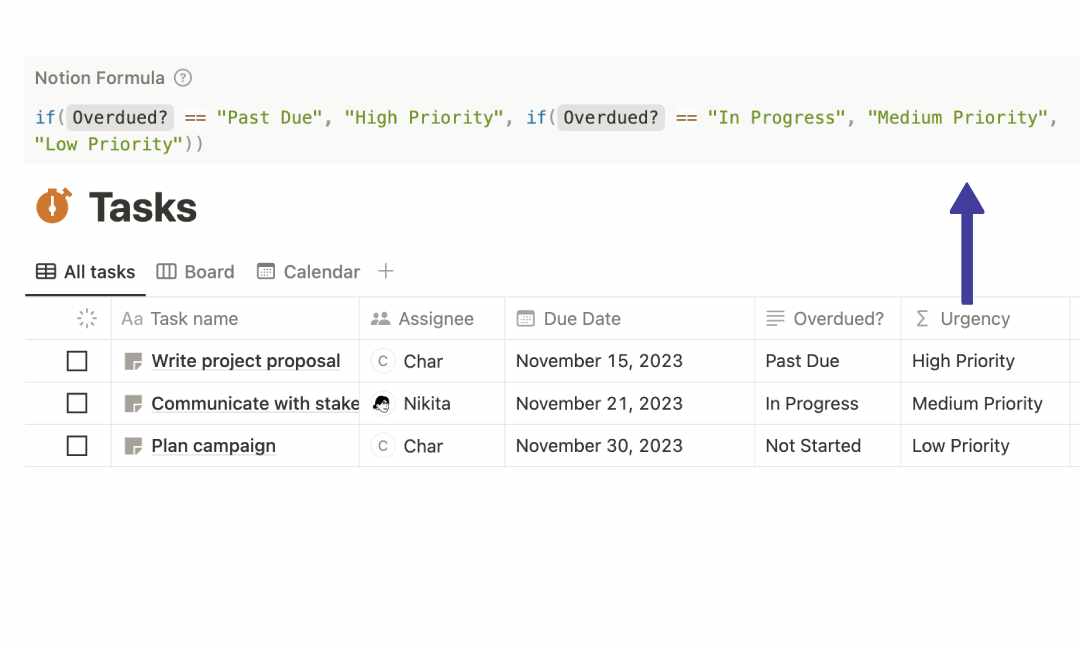
Example 2: Customer Segmentation
For a sales database, where customer segmentation is based on multiple factors like purchase frequency and amount spent, Nested IF functions can make a difference.
Formula: if(Frequency > 5, if(Amount > 500, “VIP Customer”, “Regular Customer”), “Occasional Customer”)
This formula first checks the purchase frequency. If a customer buys more than five times, it then checks the amount spent.
Customers with high frequency and amount spent are labeled as “VIP Customers”. Those with high frequency but lower spending are “Regular Customers”. All others are “Occasional Customers”.
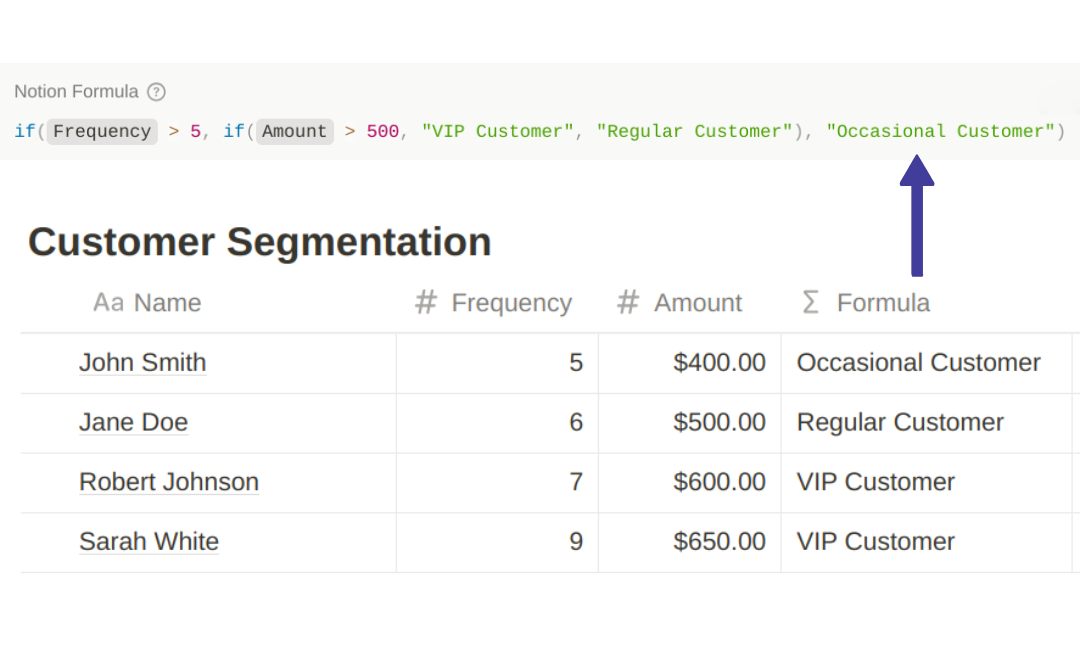
Conclusion
As we’ve explored, the IF formula in Notion is more than just a feature; it’s a hack for pure efficiency.
By trying out these four formulas, you’ll unlock new levels of automation and insight in your Notion workspace. Embrace these strategies and watch your organizational prowess soar to new heights.
Before writing an article, we carefully research each topic and only share information from reputable sources and trusted publications. Here is a list of the sources used in this article:
