Today, we’re addressing a question that’s been buzzing around productivity circles – ‘How to Draw in Notion?’ The answer, you might be surprised to find out, isn’t as cut and dry as one might expect.
Although there’s no straightforward ‘yes’, there’s no need to panic. I’ve got you covered with some ingenious workarounds.
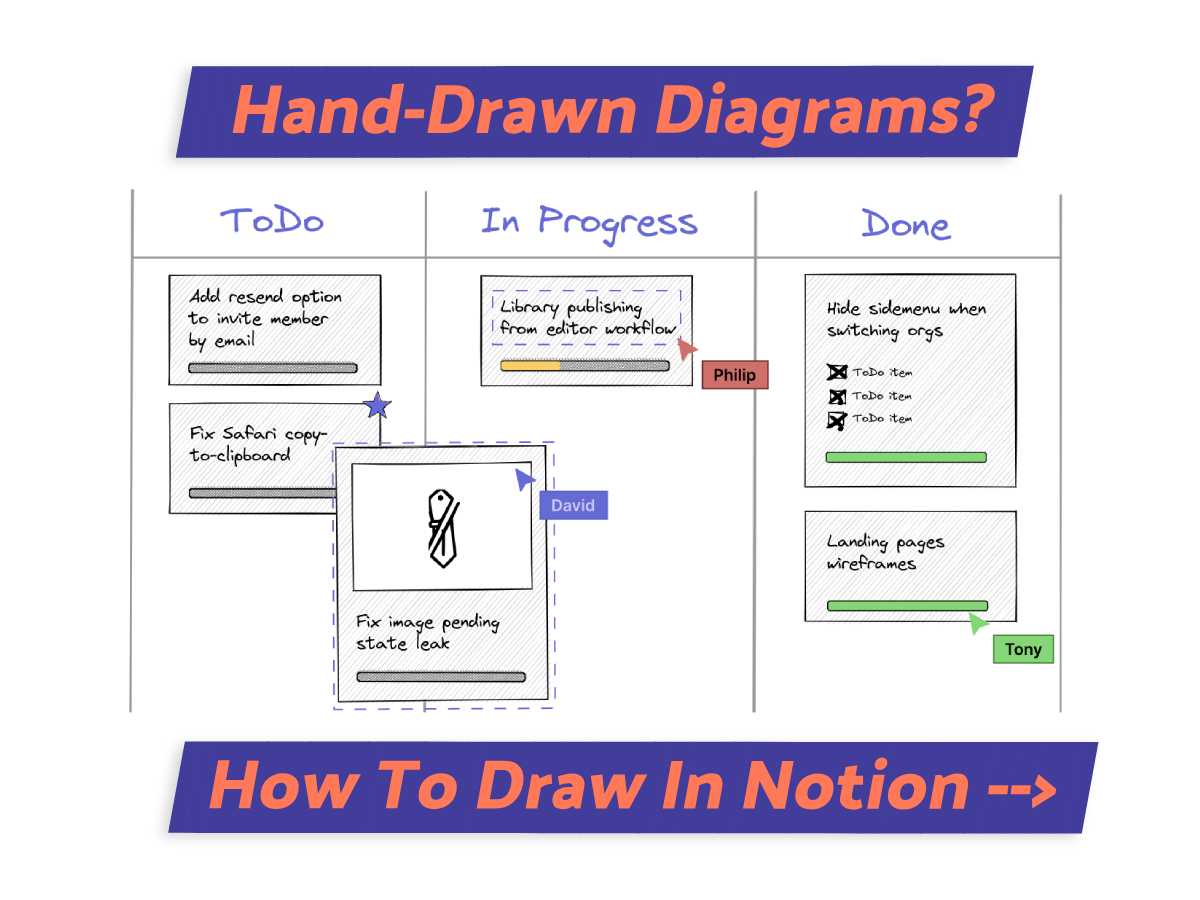
What We Will Cover
Can You Draw in Notion?
I rely on Notion for everything from note-taking to project management, you name it. However, if you enjoy sketching or writing, you might be wondering if there’s a way to draw in Notion.
Unfortunately, you can’t. While it’s a fantastic tool in many ways, it doesn’t natively support drawing or sketching at the moment.
But don’t let this deter you as I’ll share workarounds and tools for this. While it’s not directly supported, there are ways you can add drawing in Notion.
Embedding Is The Only Way (For Now)
Here’s a useful workaround, and it’s not too secret either – ’embedding’.
You can incorporate your drawings as an embedded block. One of the primary advantages of this approach is the freedom it gives you to use any drawing tool that fits your comfort zone. And… you can always use more than one drawing tool.
Notion is quite accommodating, supporting a range of formats, such as png and jpeg. This makes incorporating your artwork an effortless task.
How To Draw In Notion (General Guide)
The process of ‘drawing in Notion’ isn’t as intimidating as it may seem.
We know that Notion doesn’t natively support drawing. However, you can navigate around this limitation by using the clever workaround of embedding.(1)
Let me break down how this workaround works step by step.
Step 1: Choose A Drawing Tool
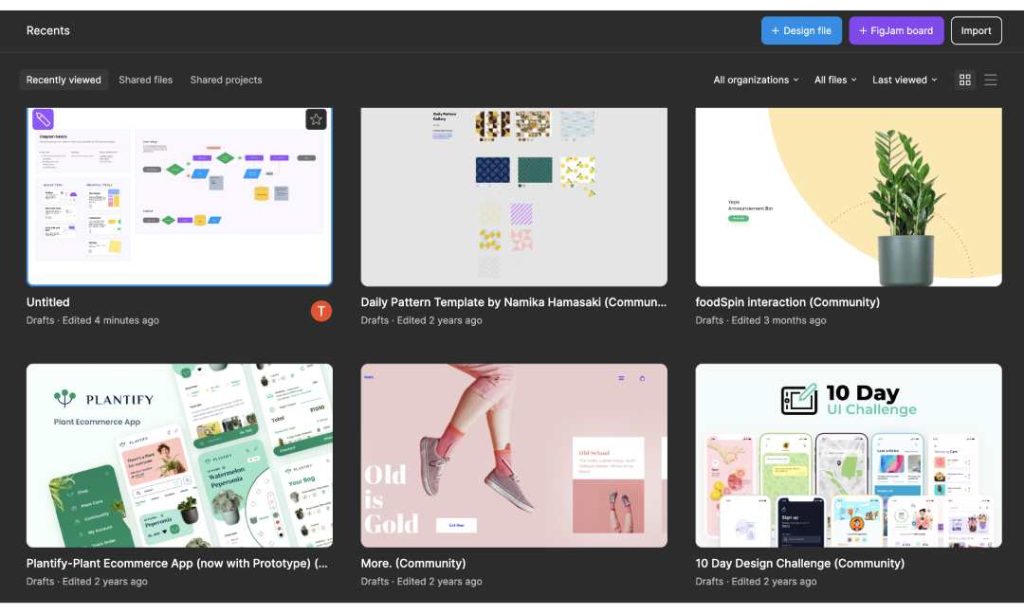
You’ll need to start with the right drawing tool.
Choose a drawing app that integrates seamlessly with Notion. I’m using Figma in my example. Whether you’re just doodling or creating complex diagrams, select an app that fits your particular use case.
I’ll explain specific apps shortly, but for now, make sure your tool matches your drawing goals.
Step 2: Create Your Drawing
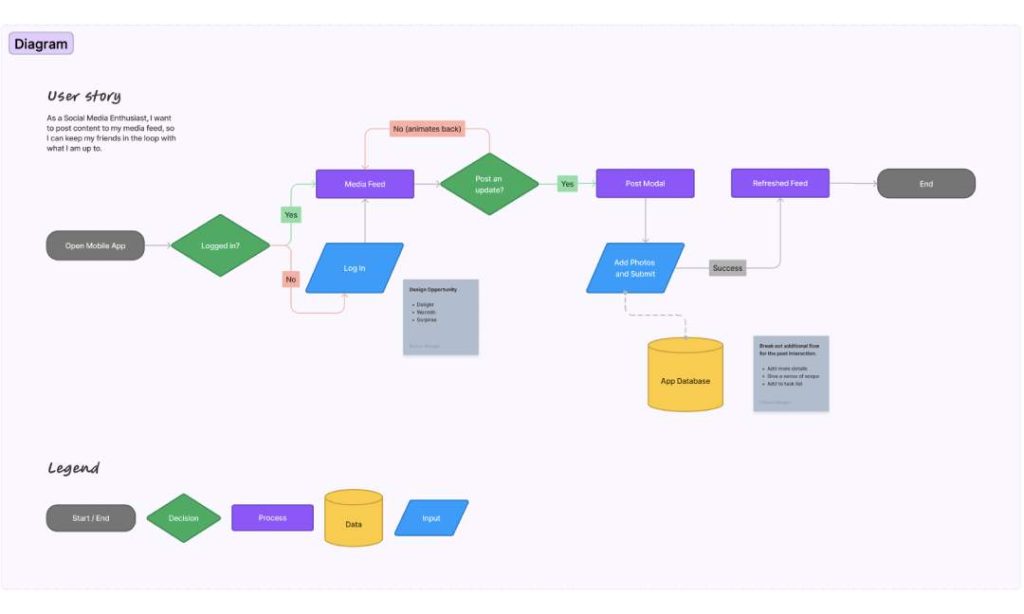
Open your chosen tool. Have some fun sketching, coloring, or even writing, depending on what your image needs.
My advice is to keep it simple. After all, your masterpiece should fit neatly within the space allotted on your Notion page.
Step 3: Save & Export It
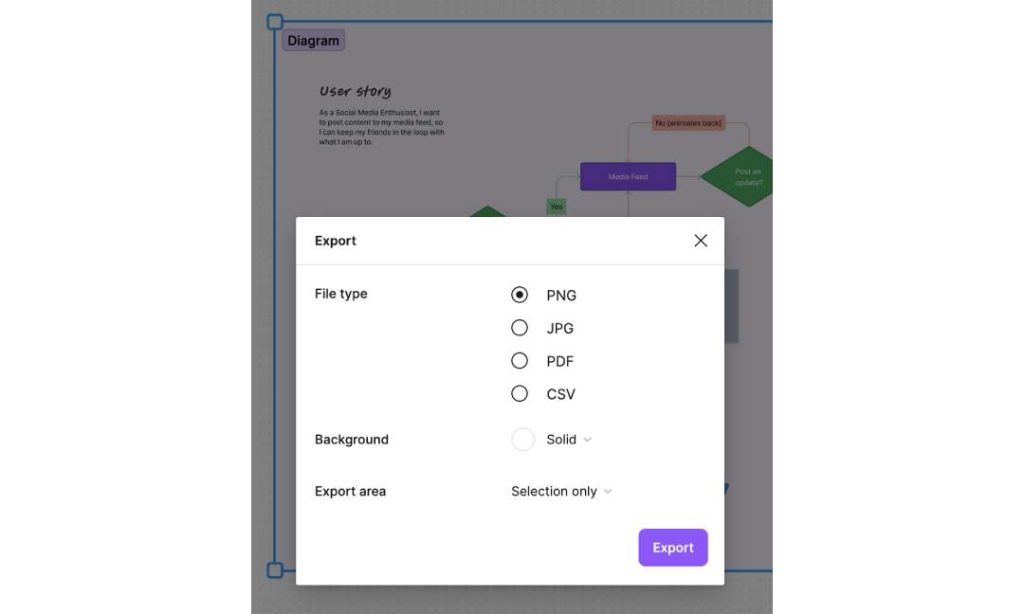
Next, save that masterpiece in the drawing tool then export it.
You can easily do this using the tool’s native export functionality—just choose PNG or JPEG.
Alternatively, if your tool permits embed the image’s URL directly. Be mindful, though, that larger files may take a while to load in Notion, so consider compressing your creation.
Step 4: Embed It In Notion
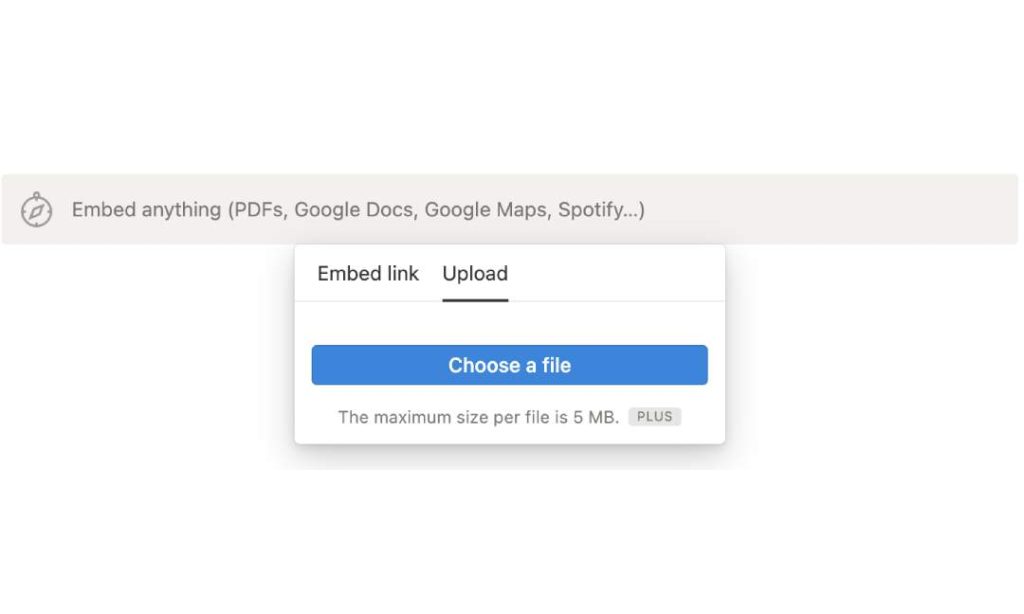
Lastly, use the /embed command in Notion. A box will appear, ready to embed your masterpiece.
Upload your drawing or provide its link if it’s hosted online. Just like that, your workspace is brightened with your personal touch!
What Kind Of Drawings Can You Embed
I don’t believe there’s a limit to what type of drawings you can embed in Notion. Off the top of my head, here are some types of drawings you can include:
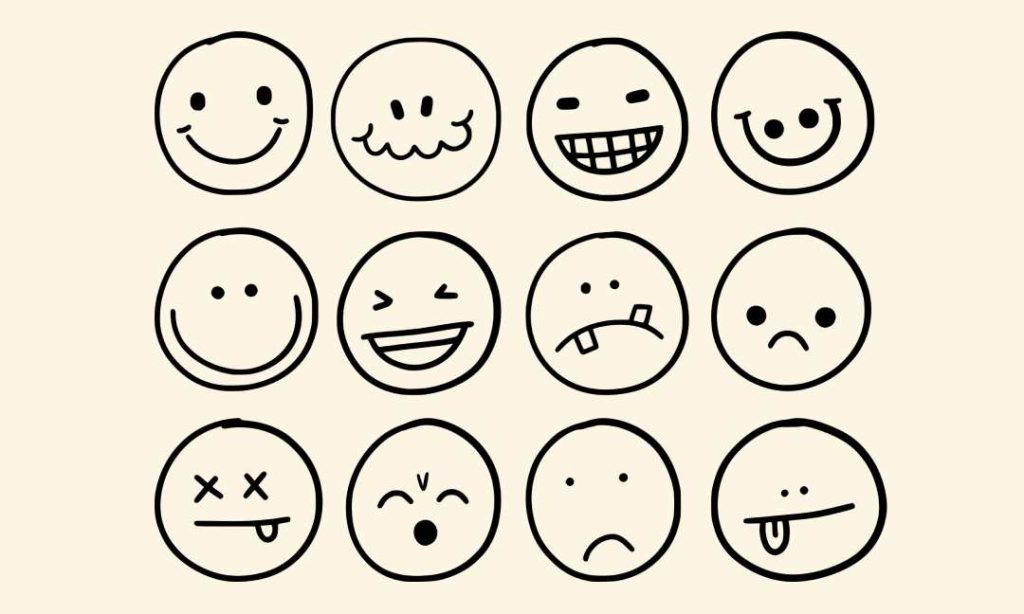
Doodles and Sketches: You can create simple sketches or doodles using tools like Witeboard and even Microsoft Paint, just save and embed these drawings into your Notion page.
Diagrams and Flowcharts:
For more structured visuals such as flowcharts or diagrams, consider Draw.io or Mermaid. These apps let you create diagrams via a graphical interface or even markdown-like syntax. You can then export and embed them in Notion.
Mind Maps:
Yes, you can create mind maps too! They’re a great way to visually organize your thoughts or ideas. Once created, export and embed your mind map into your Notion page.
Designs:
Notion supports embedded design elements, such as banners and user interfaces. Figma and Canva are excellent tools that integrate natively with Notion.
Wireframes and Mockups:
If you’re working on a web design or app development project, you can create wireframes or mockups using a tool like Figma or Sketch, then embed these into your Notion page.
HOW-TO: Embed an Iframe In Notion
Mathematical Drawings or Graphs:
Even complex mathematical diagrams or graphs can be incorporated. After creating your diagrams or graphs, capture a screenshot or export the image, then embed it in Notion
Annotated Images:
If you want to draw or write over an image, you can use tools like Snagit or Shottr. Save and embed the annotated image in Notion after your work is done.
Drawing in Notion Using Integrated Tools
While Notion may not have built-in drawing features, it does offer plenty of integration options. You can embed from a variety of other platforms with their own unique drawing features to the table.
Here are a few embeddable apps that can help you draw within Notion.
Witeboard
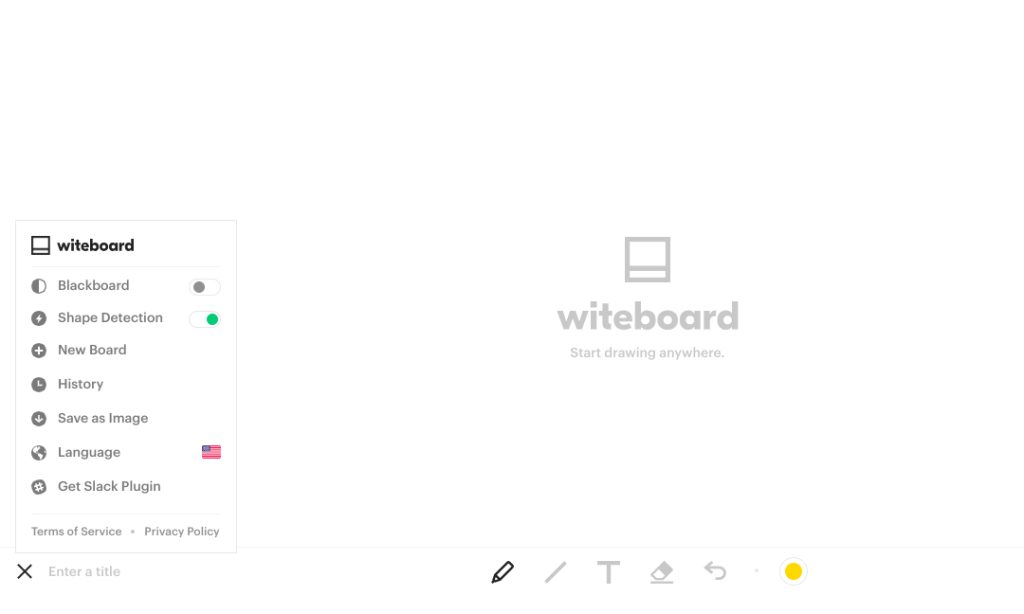
Witeboard is a cool online platform, a spot where you can draw, write, and share ideas in real-time. Think of it as your virtual canvas for brainstorming.
Best for: Sketching, Brainstorming
Desktop or Mobile: It’s designed to work well on both desktop and mobile.
Pros
- Real-Time Collaboration: Multiple users can simultaneously work on a Witeboard, making brainstorming and project planning easy.
- Versatility: Suitable for both sketching and writing.
Cons
- Limited Features: Lacks certain advanced capabilities compared to other digital whiteboard solutions.
- Compatibility Issues: Potential compatibility issues with specific browsers.
2. Excalidraw
Excalidraw is free to anyone who wants to create diagrams with a hand-drawn look. I’ve found it to be similar to a more mature version of Witeboard but with its unique features.
If you’ve ever tried to draw or sketch and wished for a feature-rich tool, Excalidraw is worth trying out.
Best for: Sketching, Brainstorming, Diagrams
Desktop or Mobile: It’s designed to work well on both desktop and mobile.
Pros
- Collaboration: Supports real-time collaboration, similar to Witeboard.
- Diagramming: Offers diagramming capabilities in addition to sketching and writing.
- Feature-Rich: Allows for intricate control over your work, including layering and opacity adjustments.
Cons
- Learning Curve: Some users, especially those new to diagramming tools, may find it initially challenging.
- Style: Its hand-drawn style may not align with professional aesthetic preferences.
3. Draw.io (Diagrams.net)
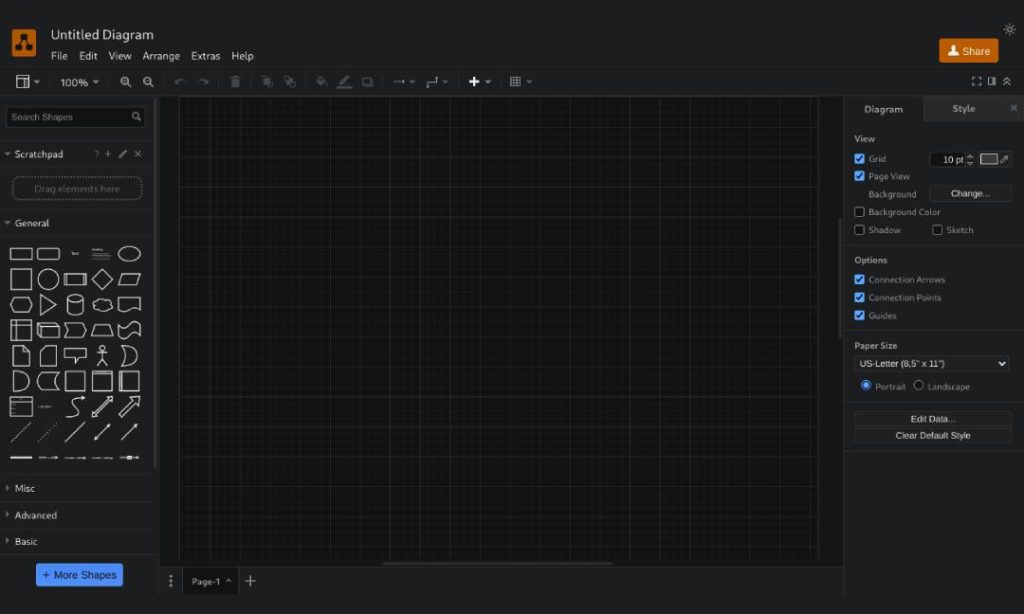
Drawing up flowcharts or creating network diagrams can often feel like a chore. Draw.io (formerly Diagrams.net), makes this task less tedious.
It’s a free online software that helps you create a variety of diagrams from process to organizational and even UML and ER diagrams.
Best for: Flowcharts, UML Diagrams, Org Charts
Desktop or Mobile: Works better on desktop due to the intricacy of diagram design.
Pros
- Resource-Efficient: Saves storage space on Notion as diagrams are stored on Draw.io’s servers.
- Collaboration: Facilitates real-time collaboration, boosting team productivity.
Cons
- Learning Curve: It takes time using Draw.io effectively, especially for complex diagrams.
- Limited Functionality: Not suitable for freehand drawing or sketching.
4. Miro
Miro is a handy digital whiteboard platform built for remote teams. It’s a space to brainstorm, work together, and bring ideas to life.
You can do your research, create wireframes, plot out customer journeys, and more. It’s basically a physical brainstorming session, but online.
Best for: Brainstorming, Workflows, Wireframes
Desktop or Mobile: Works well on both desktop and mobile, but a larger screen can enhance the experience due to the complexity of the designs.
Pros
- Team Collaboration: Robust collaboration features such as real-time editing, video conferencing, and commenting.
- Versatility: Provides a broad range of drawing tools, shapes, and pre-made templates
Cons
- User Interface: Can be overwhelming for new users due to the number of features and tools available.
- Pricing: To access the full suite of features, a paid subscription is necessary.
- Performance: Users report issues with larger boards, such as slow loading and lagging.
5. Lucidspark
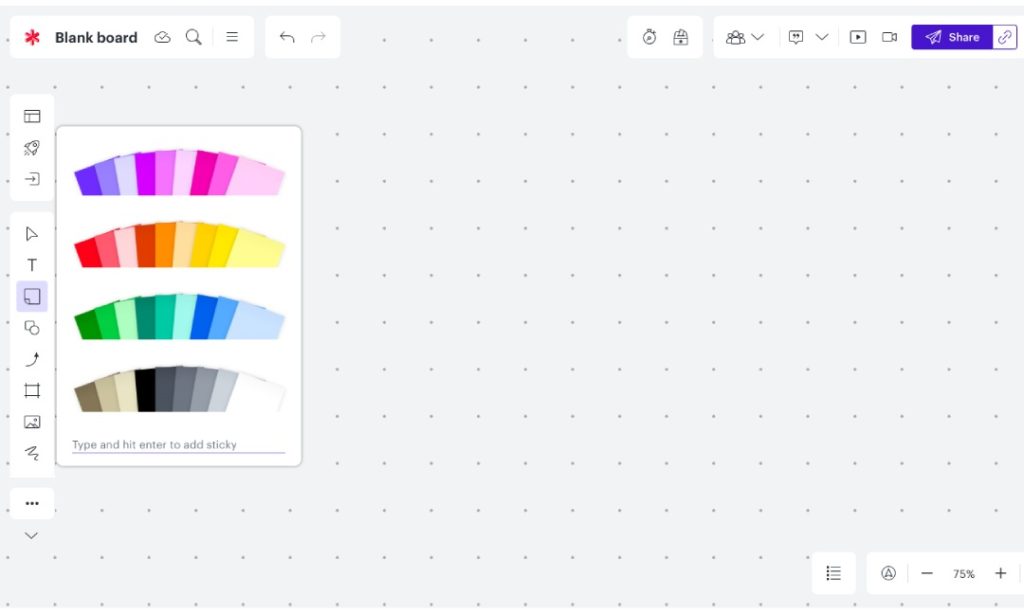
If you’re sick of sticky notes all over your desk – with Lucidspark, your ideas are organized and ready to be shared.
It’s an online whiteboard tool where you can jot down ideas, arrange them neatly, and keep track of tasks. With its interactive features, collaborating with your team feels as natural as if you’re in the same room. Its cloud-based nature means you can access it anytime, anywhere.
Best for: Brainstorming, Mind Mapping, Collaborative Design
Desktop or Mobile: Given the interactive nature of the app, the larger screen size of a desktop can offer a more comprehensive view of your diagrams or mind maps.
Pros
- Visualization: Supplements Notion’s text-based information organization with visual brainstorming tools.
- Collaborative: Supports simultaneous work by multiple users on the same board.
- Versatility: Provides a variety of shapes, templates, and customization options.
Cons
- Pricing: Many of its more robust features are behind a paywall.
- Performance: Some users have reported slow load times and occasional glitches.
6. Mermaid
Mermaid is an open-source tool, built on JavaScript, for creating diagrams and charts. You can make complex diagrams using just simple text. It’s like having a personal assistant for your diagramming needs, helping you create professional-looking charts without the usual hassle.
Since it’s open-source, you have the added advantage of a community constantly working to improve and update it. The tool is incredibly user-friendly, even for those who aren’t experts in JavaScript.
Best for: Flowcharts, Diagrams, Gantt Charts
Desktop or Mobile: As a script-based tool, it’s more suited for desktop use.
Pros
- Format: Uses markdown-like syntax, making it easy to create complex diagrams.
- Versatility: Supports a wide range of diagrams such as flowcharts, sequence diagrams, and Gantt charts.
- Open-source: Being open-source, it’s free to use, and users can contribute to its development.
Cons
- Learning Curve: Although simple, Mermaid’s unique syntax requires an initial learning investment.
- Performance: As an open-source tool, it may contain bugs and errors that can disrupt usage.
7. Figma
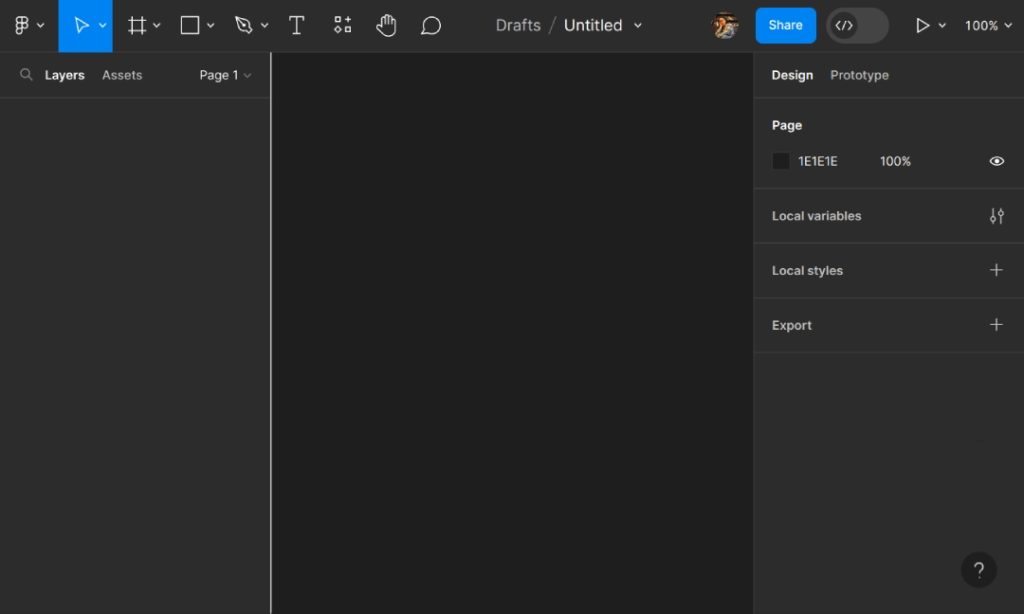
Figma is another tool that lives in the cloud, letting design teams work together on the fly.
It’s the go-to for shaping wireframes, crafting user interfaces, and building prototypes for web and mobile apps.
You’re not just designing in isolation, but collaborating in real time. Instead of sending files back and forth, Figma brings everyone together in one shared space.
Best for: UI/UX Designs, Prototyping, Design Projects
Desktop or Mobile: Figma is primarily designed for desktop use, but it also has a mobile view for presenting designs.
Pros
- Collaboration: Enables simultaneous work by multiple designers, reducing time spent in communication.
- Flexibility: It supports vector networks, making it easy to create complex shapes and designs.
- Accessibility: As a cloud-based tool, it allows anytime access without software installation.
Cons
- Functionality: Not suitable for basic drawings and has a steep learning curve for beginners
- Performance Issues: When working with complex designs or large files, users can experience lagging or slow performance.
Can You Draw In Notion With An iPad Or Tablet?
Well, I have the same news as before. The answer is still no.
As we discussed earlier, it lacks a built-in drawing However, don’t be disheartened!
You can still incorporate drawings into your Notion pages using iPad or tablet-friendly apps like Apple Notes or Good Notes. These apps even support tools like the Apple pencil or stylus for creating your artwork. Once completed, you can effortlessly import it into Notion using embed blocks.
Drawing Tips & Tricks
I’ve gained some insightful tips and hard-won wisdom from my journey with image embedding and learning how to draw in Notion.
Now, I’m eager to share these pointers with you, hopefully helping you avoid the stumbling blocks I faced.
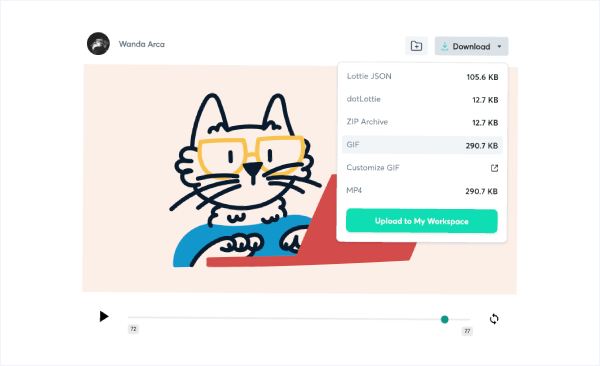
1. Export In Correct Format
Here’s the first tip I’ve picked up from working with Notion: always export your drawings in a format that’ll embed easily.
Not all formats are created equal, so it’s crucial to choose wisely. The safest options are JPEG, PNG, and GIF. They’re universally accepted and work brilliantly for static images.
And hey, if your tool supports it, why not go for an interactive or live version of your drawing? Just imagine your sketch coming to life on your Notion page in real-time.
2. Update Your Drawing
If working with interactive or live versions excites you, then you need to hear about this.
With live versions, the embedded file might auto-update if you’ve directly linked it from the tool. So, if your drawing isn’t ready to be shared, your viewers might unintentionally see a work-in-progress.
The opposite can happen too. If your drawing isn’t updating properly, you might need to manually reconnect it in Notion.
In either case, ensuring the right version is displayed on your page is essential, especially when sharing with others.
HOW-TO: Add Some Sparkle To Your Page Using Animated Notion Icons
3. Consider Load Times
The third tip: always be mindful of the load times for your embedded drawings in Notion.
I’ve mentioned this before but it’s worth repeating. If your drawings are high-resolution or bulky files, it may take a while for them to load. This could be a little frustrating for your viewers.
So, what can you do? Think about compressing your drawings or opting for vector graphics such as SVGs. This helps speed up load times, ensuring a smoother user experience.
4. Make Sure It’s Mobile-Friendly
Here’s a hiccup I’ve encountered many times – embedded drawings may not display correctly on all devices.
When you’re hopping between devices, your drawings must adapt effectively. Once embedded, test your drawings across all your gadgets.
If they don’t look good, don’t panic. Try scaling the size or opt for smaller illustrations. Remember, the goal is to keep your Notion pages neat, adaptable, and readily accessible, regardless of the device you’re using.
Conclusion
You don’t have to be an artist know how to draw in Notion. By using integrated tools and clever workarounds, you can add personal sketches, diagrams, and designs to your Notion space.
It may not be a direct drawing feature, but it’s your ticket to a creative and colorful Notion experience.
Before writing an article, we carefully research each topic and only share information from reputable sources and trusted publications. Here is a list of the sources used in this article:
